PyRadio - Lecteur de radio Internet en ligne de commande
Coucou mes amis du blog de BlindHelp !
Aujourd’hui, je vous présente un Lecteur de radio Internet appelé PyRadio, utilisable seulement en ligne de commande sur Windows.
Bien sûr, PyRadio existe pour d’autres systèmes d’exploitation comme Linux et macOS, voir les informations en anglais sur le dépôt de l’auteur sur GitHub
Lire la documentation complète (en anglais) sur GitHub - coderholic/pyradio: Curses based internet radio player
Vous trouverez ci-dessous le lien officiel de l’auteur de PyRadio sur GitHub (en anglais)
Ben Dowling - https://github.com/coderholic
POUR VOTRE INFORMATION: PyRadio 0.9.0 dernière version stable mis à jour par le développeur le 31 Janvier 2023
Mais qu’est-ce que PyRadio ?
PyRadio est un client radio Internet complet que vous pouvez exécuter directement en ligne de commande.
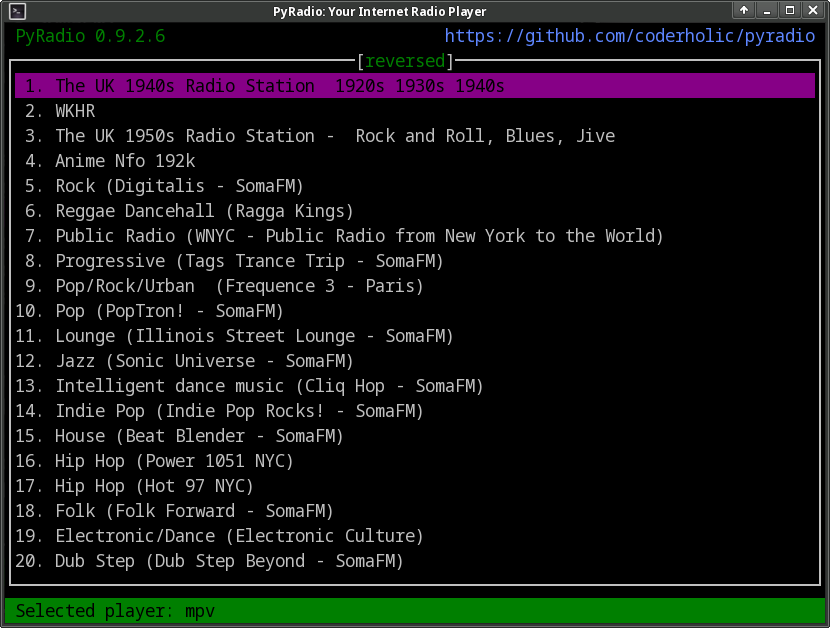
De quoi avons-nous besoin pour utiliser PyRadio ?
Pour utiliser le lecteur PyRadio en ligne de commande sous Windows, nous aurons besoin:
- python 2.7/3.5+
- setuptools
- wheel
- requests
- dnspython
- psutil
- MPV, MPlayer ou VLC installé puis dans son emplacement
Dans cet article étape par étape, nous ne couvrirons que la section liée de PyRadio sur Windows.
Comme je l’ai dit au début, PyRadio existe pour d’autres systèmes d’exploitation comme Linux et macOS, voir les informations en anglais sur le dépôt de l’auteur sur GitHub
Presque toutes ces informations ont été collectées depuis le dépôt de l’auteur de Pyradio (en anglais) puis traduit par mes soins en français 🇫🇷 et donc je partage ce post dédié à PyRadio avec vous tous.
PyRadio sur Windows
Pour les utilisateurs qui ont le système Windows et qu’ils veulent installer PyRadio, nous toucherons les points suivants:
Sommaire
- Exécuter PyRadio sur Windows
- Comment tout cela fonctionne
- Installation
- Mise à jour de PyRadio
- Suppression d’une installation ancienne
- Désinstallation de PyRadio
- Rapport de bogues
- Spécial Merci à
Avertissement: 💀
Le blog de BlindHelp n’est pas responsable des dommages causés par une mauvaise utilisation du lecteur PyRadio sur Windows ni des informations ce trouvant sur la documentation dédié et l’installation de PyRadio sur Windows est à vos risques et périls. ☠
Exécuter PyRadio sur Windows
Quoi? Une application de console Linux sur Windows ?
Oui bien sûr. Pourquoi pas ?
PyRadio est un script python après tout, et Python s’exécute sous Windows. Donc, avec un peu de modification du code, c’est possible.
Ce poste vous guidera à travers du processus d’installation, de mise à jour et l’exécution de PyRadio sur Windows.
Comment tout cela fonctionne
Tout d’abord, permettez-moi de vous dire que si vous exécutez toujours Windows XP, vous pouvez simplement arrêter de lire dès maintenant; ça n’arrivera pas…
PyRadio sur Linux (sa principale plate-forme sible) peut utiliser l’un des trois lecteurs MPV, MPlayer et VLC; Et c’est aussi le cas sur Windows !
MPV est le lecteur préféré pour Windows et sera automatiquement installé sur une nouvelle installation de PyRadio.
Lors de l’installation de MPlayer prend quelques étapes supplémentaires, et vous pouvez constater que certains flux (par exemple du type m3u8) peuvent ne pas être jouables. De plus, des précautions particulières doivent être prise pour pouvoir conserver le volume du lecteur.
VLC est beaucoup plus facile à installer, mais la mise à jour des titres des chansons peut ne pas être cohérente à 100% (le cas échéant). Si ce n’est pas une rupture pour vous, continuez simplement et utilisez VLC comme lecteur pour PyRadio.
En dehors de cela, vous aurez une installation entièrement fonctionnelle de PyRadio.
Cela dit, procédons à l’installation.
Installation
L’installation se compose de trois étapes:
- Installation de Python
- Installation de 7Zip
- Installation du Lecteur
- Installation de PyRadio
Installation de Python
Installant Python
Si vous n’avez pas déjà Python installé, accédez à sa page de Téléchargement pour Windows téléchargez l’une des 3.x releases.
Une astuce quant à la version de Python à choisir est d’aller sur la page GitHub (en anglais) zephyrproject-rtos/windows-curses et vérifiez la dernière version prise en charge.
Voici comment vous faites cela: la page contient des dossiers nommés pyXY (XY est la version python auquel le dossier correspond). Noter le plus grand numéro XY; il s’agit de la dernière version de Python prise en charge, et c’est celle que vous devez télécharger. Au moment de la rédaction de ce post, et conformément à la documentation en anglais faite par l’auteur de PyRadio, la version 3.9 était la dernière prise en charge (dossier py39), même si Python 3.10 il avait déjà été publié.
Lorsque le téléchargement est terminé, exécutez son fichier d’installation (setup) et sélectionner “Custom Installation” pour que vous puissiez avoir l’option: “Add Python to environment variables”. Vous pouvez vous référer à l’image suivante pour voir le paramètre pertinent.
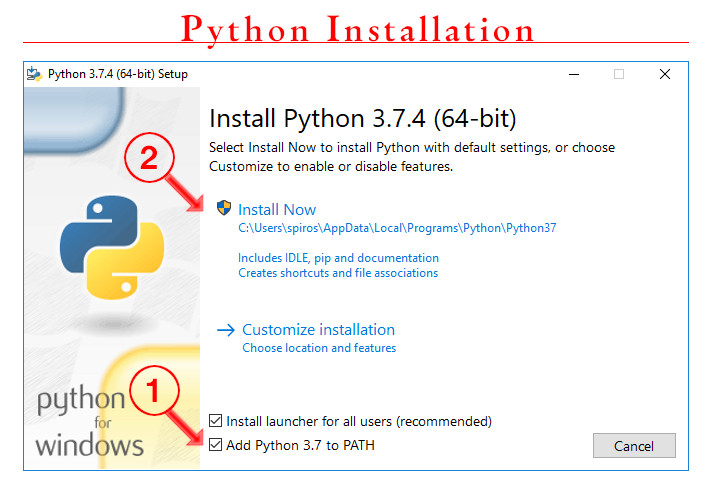
Vérifiant l’installation
Soit si vous venez d’installer Python ou soit vous l’avez, vous devez vérifier que son exécutable est dans le PATH (c’est-à-dire que Python peut être exécuté à partir d’une console Windows en tapant “python”).
Alors, allez-y et ouvrez une console (la commande est cmd) et tapez python.
Si vous obtenez quelque chose de similaire à l’extrait suivant, vous êtes prêt pour la suite.
Python 3.6.4 (v3.6.4:d48eceb, Dec 19 2017, 06:54:40) [MSC v.1900 64 bit (AMD64)] on win
Type "help", "copyright", "credits" or "license" for more information.
>>>
Si avec la commande ceci ne peut pas être trouvée, vous devez à nouveau exécuter l’installation, sélectionnez “Modify” et définissez l’option “Add Python to environment variables”. Vous pouvez vous référer à l’image suivante pour voir le paramètre pertinent.
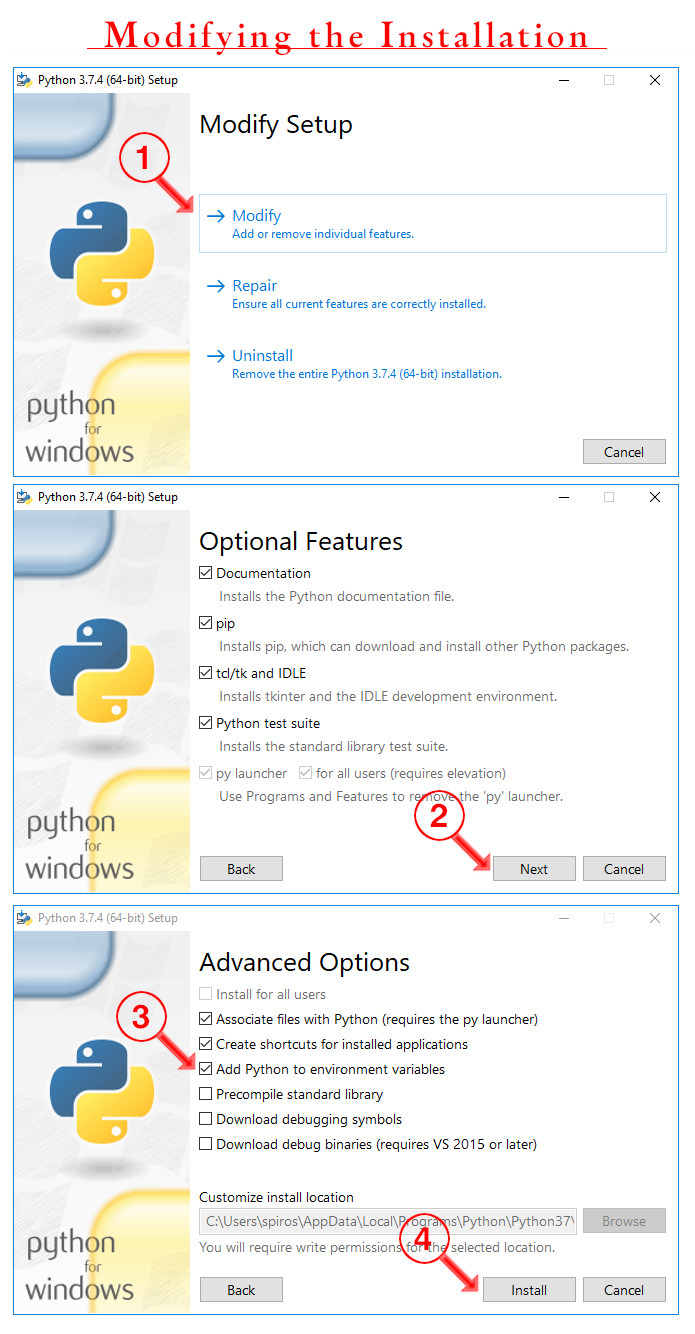
Remarque: Si vous n’avez pas le fichier d’installation (setup) d’origine de Python, vous devrez le télécharger à partir de la page de Téléchargement de Python pour Windows. Dans le cas où vous souhaitez passer à la dernière version, vous devez désinstaller celui actuellement installé, au préalable.
Installation de 7-Zip
7-Zip est un logiciel gratuit d’archivage pour Windows, celui-ci est nécessaire pour l’installation de MPV. PyRadio essaiera de télécharger et d’exécuter l’installation, si 7-Zip n’est pas déjà installé.
Installation du lecteur
Comme déjà indiqué MPV sera automatiquement installé sur une nouvelle installation.
Si l’utilisateur décide d’installer un autre lecteur, il devrait avoir à l’esprit ce qui suit:
| MPV | MPlayer | VLC | |
|---|---|---|---|
| Les avantages | Complètement fonctionnel | Complètement fonctionnel | Joue presque tous les flux |
| Les inconvénients | - | Peut ne pas jouer tous les flux (par exemple m3u8) | La mise à jour des titres n’est pas cohérente (le cas échéant) |
Installation de MPV ou MPlayer
PyRadio fournit une fonction d’assistance pour installer, pour mettre à jour et pour désinstaller MPV et MPlayer.
Cette fonction fera partie de la procédure d’installation, lorsque PyRadio détecte qu’il s’agit d’une nouvelle installation.
Après avoir installé ou mis à jour PyRadio, vous activez toujours cette fonction, en exécutant PyRadio et en appuyant sur “F8”. Alors PyRadio se terminera et vous sera présenté avec un écran similaire à celui-ci qui suit:
Reading config...
Reading playlist...
Please select an action:
1. Update MPV
2. Install MPlayer
3. Uninstall MPV
Note:
VLC media player is already installed
Press 1, 2, 3 or q to Cancel:
Appuyez sur l’un des nombres qui vous sont présentés pour exécuter une action, ou appuyez sur “q” pour quitter.
Remarque: Si vous avez déjà installé l’un de ces lecteurs pour une installation précédente à la 0.8.9.15, vous devriez:
- Supprimer le (s) lecteur (s) installé
- Retirez l’entrée correspondante de votre variable PATH
- Utilisez uniquement la fonction ci-dessus pour gérer les lecteurs
Remarque: Si à un moment donné et pour une raison quelconque, vous souhaitez effectuer une installation manuelle du lecteur, juste, reportez-vous aux instructions pertinentes pour MPV (voir le fichier en anglais appelé windows-mpv.md), ou les instructions pertinentes pour MPlayer (voir le fichier en anglais appelé windows-mplayer.md).
Remarque par BlindHelp !
Ces fichiers seront trouvés une fois que vous avez cloné le dépôt contenant les dernières sources de PyRadio avec GIT, ils se trouvent également dans l’archive ZIP contenant les dernières sources de PyRadio.
Vous pouvez cloner ce dépôt contenant les dernières sources de PyRadio à l’aide de la commande Git:
git clone https://github.com/coderholic/pyradio.git
Vous pouvez télécharger cette archive ZIP contenant les dernières sources de PyRadio en utilisant le lien suivant:
https://github.com/coderholic/pyradio/archive/refs/heads/master.zip
Vous pouvez également trouver les sources de votre dernière version PyRadio installé dans le dossier appelé:
tmp-pyradio
à la racine du profile de l’utilisateur (user profile) sur Windows
Installation de VLC
Si VLC est votre choix, allez-le trouver simplement et installez-le comme tout autre programme Windows.
Tant que vous l’installez sur son emplacement par défaut (par exemple “C:\Program Files\VideoLAN\VLC” ou “C:\Program Files (x86)\VideoLAN\VLC”) Pyradio pourra le détecter et l’utiliser.
Installation de PyRadio
Enfin !
Vous êtes prêt à installer PyRadio !
Voici donc comment vous faites: Cliquez avec le bouton droit sur ce lien et utilisez votre navigateur, entrée dans le menu et choisir “Enregistrer sous” pour enregistrer le fichier comme nom install.py dans votre dossier de téléchargements habituel.
Notes complémentaires par BlindHelp !
Il convient de noter que le fichier appelé:
install.py
que vous avez téléchargé, il devrait être mis à la racine du profile de l’utilisateur (user profile) sur Windows
Pour ceux qui maîtrise un peu l’anglais user profile signifie profile de l’utilisateur, cette variable vous permet donc d’accéder à ce profile et plus précisément au dossier contenant ce profile.
Ce dossier contient votre Mes Documents, votre Bureau, mais aussi toute sorte de paramètres que l’on retrouve par exemple dans AppData.
Comment y accéder ?
Dans la barre de recherche Windows taper %userprofile% puis Entrée et le dossier apparaîtra.
Vous pouvez aussi appuyez simultanément sur la touche WIN+R, taper %userprofile% puis Entrée et le dossier apparaîtra.
En ligne de commande en tapant d’abord cmd, pour accéder à ce dossier rentrez cette commande cd %userprofile%
Tapez cmd dans la zone de saisie.
- Pressez les trois touches Ctrl + Maj + Entrée pour ouvrir une invite de commandes avec les privilèges admin.
- Pressez la touche Entrée (ou le bouton OK) pour ouvrir une invite de commandes sans les privilèges admin.
Une fois ce fichier là, suivez les suivantes instructions de l’auteur de Pyradio:
Enfin, ouvrez une console Windows (appuyez sur la touche Win, tapez cmd et appuyez sur ENTRÉE).
Puis tapez:
cd %USERPROFILE%
python install.py
Installation fraîche de python ?
Si vous venez d’installer Python, vous vous retrouverez probablement avec le suivant message final en anglais et quand le script d’installation se terminera:
PyRadio has installed all required python modules.
In order for them to be properly loaded, the installation script
has to be executed afresh.
Please execute the installation script again, like so:
python install.py
C’est parfaitement normal; Certains modules Python ont été installés, mais pour être utilisé par le script d’installation, il doit être exécuté une fois de plus. Alors vous tapez juste (encore):
python install.py
afin de terminer l’installation.
Étapes finales
Si l’installation est réussie, vous obtiendrez quelque chose de similaire à l’image suivante:
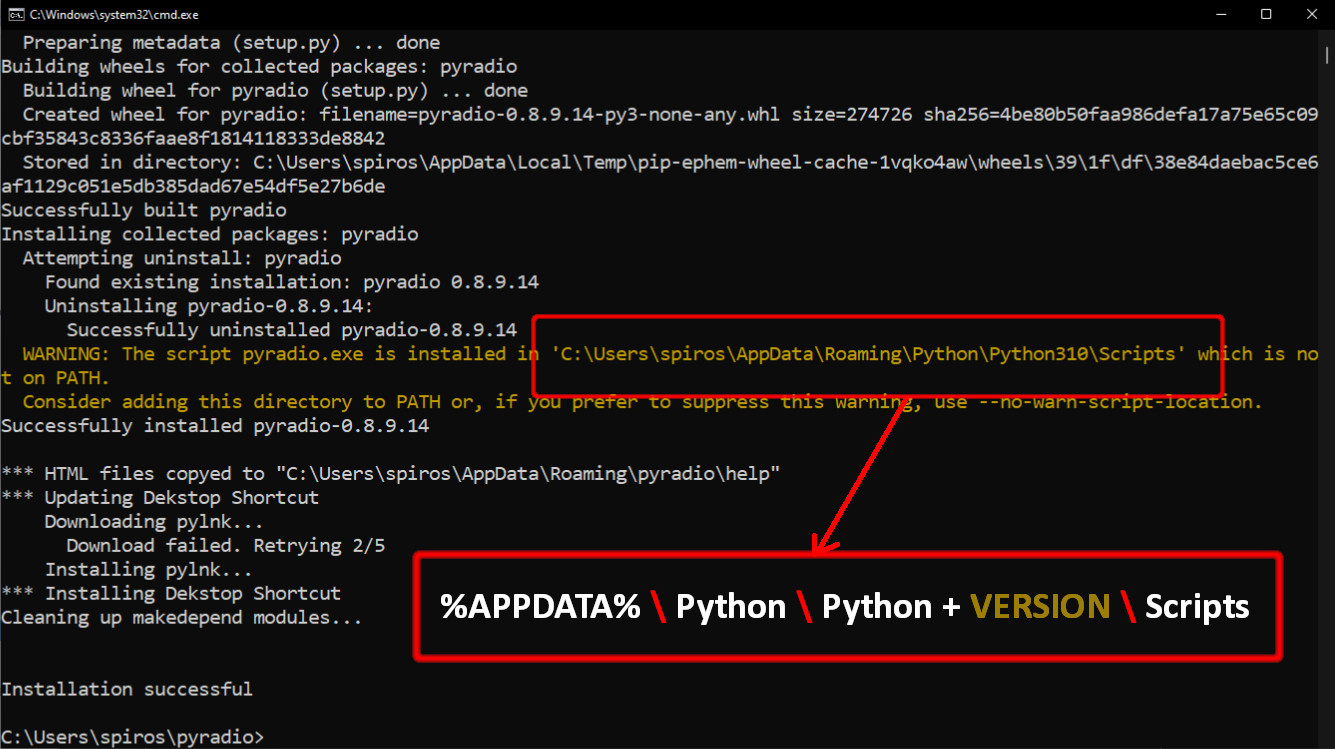
PyRadio a été installé en préformant une “installation utilisateur”, ce qui signifie que le programme est disponible uniquement pour l’utilisateur actuel.
De plus, si l’avertissement montré dans l’image précédente vous a été affiché, puis l’exécutable du programme n’est pas sur votre chemin (vous ne pouvez pas simplement ouvrir une console Windows et taper “pyradio” pour l’exécuter; vous devez utiliser l’Icône / Raccourci créé sur votre bureau pour faire ça).
Maintenant, vous pouvez simplement l’invoquer un jour; Vous pouvez exécuter PyRadio à partir de son Raccourci Bureau.
Si vous souhaitez pouvoir l’exécuter à partir d’un terminal, vous devez ajouter le chemin qui vous est montré sur votre variable PATH (page en anglais).
Remarque: Si vous avez un problème à trouver le chemin à ajouter à votre variable PATH, copiez simplement celui trouvé après d’avoir fait un clic droit sur l’Icône PyRadio sur votre Bureau et sélectionnez “Propriétés”, ou suivez les instructions indiquées sur Obtenant le chemin vers pyradio.exe.
Enfin, veuillez garder à l’esprit que si vous mettez à niveau votre version de Python, vous devrez mettre à jour le chemin de PyRadio dans votre variable PATH (car vous devrez réinstaller PyRadio de toute façon).
Obtenant le chemin vers pyradio.exe
Dans le cas où on n’a pas ajouté le chemin des “Scripts” vers la variable PATH, mais doit avoir le chemin d’accès à l’exécutable du programme (afin de l’exécuter à partir d’une console Windows, par exemple), on peut simplement exécuter PyRadio et appuyer sur “F9”. Ensuite, les informations suivantes seront affichées:

Après que PyRadio se termine, les éléments suivants seront affichés:
Reading config...
Reading playlist...
PyRadio EXE files:
System:
%PROGRAMFILES%\Python310\Scripts\pyradio.exe
User:
%APPDATA%\Python\Python310\Scripts\pyradio.exe
Press any key to exit...
Dans cet exemple, un chemin “System” et un chemin “User” vers l’exécutable PyRadio s’affiche.
Ce serait le cas après l’installation d’une version plus récente que la 0.8.9.14 tandis qu’une version plus ancienne que la 0.8.9.14 est déjà installée.
Si tel est votre cas, veuillez suivre les instructions trouvées dans “Suppression d’une installation ancienne”.
Utilisation de la fonction Titles Logging
Si vous souhaitez utiliser la fonction Titles Logging (Voir le fichier en anglais appelé README.md dans la section Titles logging) ou sur la documentation en ligne https://github.com/coderholic/pyradio#titles-logging, et votre Pays / Région a quelque chose de différent que l’Anglais English, il est probable que vous deviez régler correctement votre paramètre régional pour les applications non Unicodes, ce que vous devriez faire malgré tout. Sinon le fichier journal (log file) des titres peut contenir des caractères illisibles.
Remarque par BlindHelp !
Ce fichier README.md sera trouvé une fois que vous avez cloné le dépôt contenant les dernières sources de PyRadio avec GIT, il se trouvent également dans l’archive ZIP contenant les dernières sources de PyRadio.
Vous pouvez cloner ce dépôt contenant les dernières sources de PyRadio à l’aide de la commande Git:
git clone https://github.com/coderholic/pyradio.git
Vous pouvez télécharger cette archive ZIP contenant les dernières sources de PyRadio en utilisant le lien suivant:
https://github.com/coderholic/pyradio/archive/refs/heads/master.zip
Vous pouvez également trouver les sources de votre dernière version PyRadio installé dans le dossier appelé:
tmp-pyradio
à la racine du profile de l’utilisateur (user profile) sur Windows
Si vous souhaitez continuer et définir votre paramètre régional pour les applications non Unicodes, reportez-vous simplement à l’image suivante.
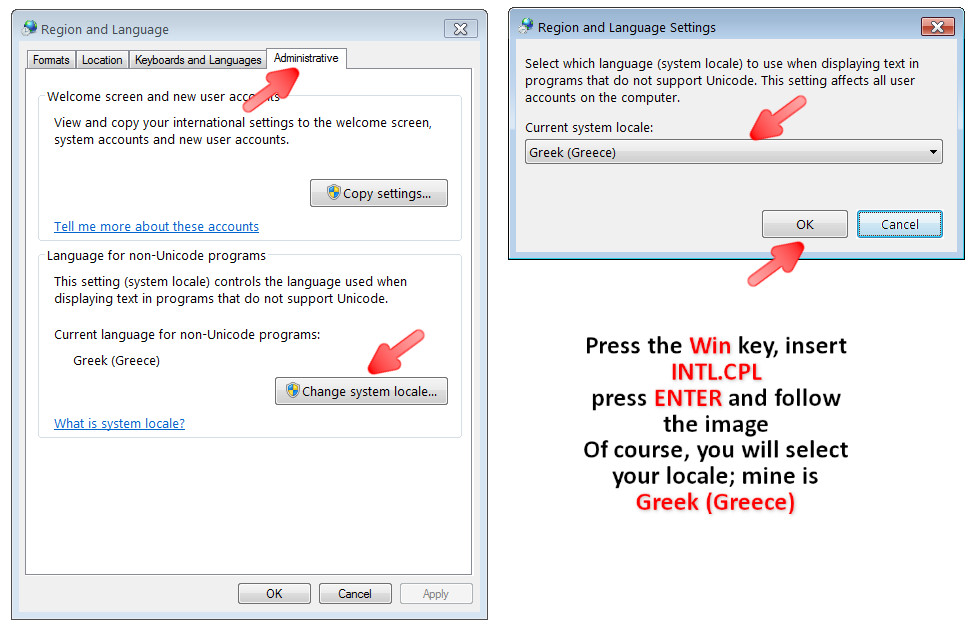
Les instructions fonctionnent pour Windows 7 à 11.
Nettoyage
Une fois l’installation terminée, il y aura des fichiers sur votre système, que vous voudrez peut-être supprimer. Ceux-ci sont:
- install.py: Le script que vous avez téléchargé à l’origine. Il devrait être dans votre dossier contenant ce profile. C’est-à-dire à la racine du profile de l’utilisateur (user profile) sur Windows.
- tmp-pyradio: Un dossier contenant les sources de PyRadio et les scripts d’installation intermédiaires. Il devrait être dans votre dossier contenant ce profile. C’est-à-dire à la racine du profile de l’utilisateur (user profile) sur Windows.
Vous pouvez supprimer ces fichiers en toute sécurité.
Si vous avez besoin de disposer des sources de PyRadio, vous pouvez simplement les obtenir à partir du dossier “tmp-pyradio”.
Mise à jour de PyRadio
PyRadio vous informera lorsqu’une nouvelle version sera disponible et vous demandera de poursuivre la mise à jour.
Si vous répondez par “y” à la question posée, PyRadio se terminera après avoir créé un fichier batch de mise à jour et ouvrant l’Explorateur de fichiers (Windows Explorer) à son emplacement.
Vous faites double-cliquez simplement sur le fichier batch (appelé update.bat) pour continuer avec la mise à jour.
Dans tous les cas, vous pouvez effectuer la mise à jour à tout moment, en utilisant la commande:
pyradio -U
Remarque: Si PyRadio n’est pas sur votre PATH (chemin), vous devrez utiliser le chemin complet vers celui-ci pour exécuter la commande précédente. Cliquez avec le bouton droit sur l’Icône de Pyradio sur votre Bureau et copiez la commande trouvé là, ou suivez les instructions indiquées sur Obtenant le chemin vers pyradio.exe. Une fois que vous l’avez, collez-la sur une console Windows, ajoutez un “-U” et vous êtes prêt pour la suite.
Mise à jour d’une installation avant la 0.8.9
Si vous êtes sur une version avant la 0.8.9 et que vous souhaitez mettre à jour PyRadio, suivez simplement les instructions d’installation, mais ajoutez le paramètre en ligne de commande “–force” à la commande d’installation.
Alors, au lieu de
python install.py
faites un
python install.py --force
Suppression d’une installation ancienne
Si vous avez une installation ancienne (c’est-à-dire une installation effectuée avec une version jusqu’à 0.8.9.14), vous devez supprimer les fichiers installés qui ne sont plus utilisés, ils encombrent simplement votre système.
Exécutez simplement PyRadio et appuyez sur “F7”.
PyRadio vous recherchera sur le système et mettra tous les fichiers qui devraient être supprimés dans un fichier BAT, qu’il exécutera. Assurez-vous simplement qu’aucune autre application n’est ouverte à ce moment.
Désinstallation de PyRadio
Pour désinstaller PyRadio vous appuyez simplement sur “F10” et confirmez l’action.
Alors PyRadio se terminera et une “Fenêtre de l’Explorateur*” s’ouvrira contenant un fichier BAT appelé uninstall.bat.
Double-cliquez simplement dessus pour terminer la procédure.
Rapport de bogues
Lorsqu’un bogue est trouvé, veuillez le signaler en ouvrant une incidence (issue) sur GitHub.
Dans votre rapport (en anglais), vous devriez, tout au moins, indiquer votre version de pyradio et la version de python.
Il serait vraiment utile d’inclure %USERPROFILE%/pyradio.log dans votre rapport.
Pour le créer, entrez les commandes suivantes dans un terminal:
cd %USERPROFILE%
del pyradio.log
pyradio -d
Remarque: Si PyRadio n’est pas sur votre PATH (chemin), vous devrez utiliser le chemin complet vers celui-ci pour exécuter la commande précédente. Cliquez avec le bouton droit sur l’Icône de Pyradio sur votre Bureau et copiez la commande trouvé là, ou suivez les instructions indiquées sur Obtenant le chemin vers pyradio.exe. Une fois que vous l’avez, collez-la sur une console Windows, ajoutez un “-d” et vous êtes prêt pour la suite.
Essayez ensuite de reproduire le bug et de quitter PyRadio.
Enfin, incluez le fichier produit dans votre rapport.
Spécial Merci à
Je voudrais remercier à Ben Dowling, ce qui m’a inspiré à faire cet article dédié à PyRadio basé sur les informations trouvé sur son dépôt sur GitHub en anglais. Tout le mérite lui revient !
Ci-dessous, vous trouverez la source de cet documentation complète en langue anglaise:
GitHub - coderholic/pyradio: Curses based internet radio player
PyRadio - Lecteur Radio en Flux , simple a utilisé et a configurer , le tout en Console ! 😃
J’espère que vous l’apprécierez et que ceci soit très utile pour vous!
À la prochaine sur un autre post!
@+
BlindHelp!
Nous espérons vous revoir bientôt sur le
Blog de BlindHelp!
ou sur votre nouvel espace via GitHub:
BlindHelp.github.io
commentaires
Ajouter un commentaire sur GitHub