PyRadio - Écouter les stations de radio du monde entier en ligne de commande
Coucou mes amis du blog de BlindHelp !
Aujourd’hui nous allons jeter un œil à PyRadio, afin d’écouter les stations de radio du monde entier en ligne de commande. Ce programme est un lecteur radio basé sur Python à utiliser dans la console de commande de Windows utilisée par l’invite de commandes, PowerShell, et le sous-système Windows pour Linux.
Vous trouverez ci-dessous le lien officiel de l’auteur de PyRadio sur GitHub (en anglais)
Ben Dowling - https://github.com/coderholic
Avertissement: 💀
Le blog de BlindHelp n’est pas responsable des dommages causés par une mauvaise utilisation du lecteur PyRadio sur Windows ni des informations ce trouvant sur la documentation dédié et l’installation de PyRadio sur Windows est à vos risques et périls. ☠
Une petite piqure de rappel par BlindHelp !
PyRadio sur Windows
J’imagine que si vous avez suivi mon post précédent PyRadio - Lecteur de radio Internet en ligne de commande et tout a été installé correctement pour faire fonctionner PyRadio sur Windows, en principe vous ne trouverez aucun problème lorsque vous l’exécutez dans la console de commande de Windows…
De toute façon, ce poste vous guidera à travers du processus d’installation, de mise à jour et l’exécution de PyRadio sur Windows dans le cas, vous ne l’avez pas fait.
Vous trouverez également ci-dessous la documentation en ligne à partir du dépôt de l’auteur de PyRadio via Github (en anglais) si nécessaire:
Bien qu’étant, comme son nom l’indique, une application Python, la version de PyRadio disponible directement via PIP, n’a pas été mise à jour depuis 2013, et donc comme PyRadio n’est actuellement pas disponible via PIP, vous devrez le construire à partir de la source.
POUR VOTRE INFORMATION: PyRadio 0.9.0 dernière version stable mis à jour par le développeur le 31 Janvier 2023
Procédez comme suit pour installer PyRadio:
Mais avant tout, vous devez installer Python. Une fois Python installé sur votre système, utilisez-le pour installer d’autres dépendances avec la commande:
python -m pip install --upgrade pip wheel setuptools requests dnspython psutil netifaces
Utilisez votre navigateur Web pour télécharger le script d’installation, en cliquant sur le lien suivant:
https://raw.githubusercontent.com/coderholic/pyradio/master/pyradio/install.py
Une fois la page ouverte à l’aide de votre navigateur Web par défaut faire Enregistrer sous… Ctrl+S
Le dialogue habituel Enregistrer sous, s’ouvre…
Ce fichier devra être enregistrer comme nom:
install.py
Il convient de noter que le fichier appelé:
install.py
que vous avez téléchargé, il devrait être mis à la racine du profile de l’utilisateur (user profile) sur Windows
Pour ceux qui maîtrise un peu l’anglais user profile signifie profile de l’utilisateur, cette variable vous permet donc d’accéder à ce profile et plus précisément au dossier contenant ce profile.
Ce dossier contient votre Mes Documents, votre Bureau, mais aussi toute sorte de paramètres que l’on retrouve par exemple dans AppData.
Comment y accéder ?
Dans la barre de recherche Windows taper %userprofile% puis Entrée et le dossier apparaîtra.
Vous pouvez aussi appuyez simultanément sur la touche WIN+R, taper %userprofile% puis Entrée et le dossier apparaîtra.
En ligne de commande en tapant d’abord cmd, pour accéder à ce dossier rentrez cette commande cd %userprofile%
Tapez cmd dans la zone de saisie.
- Pressez les trois touches Ctrl + Maj + Entrée pour ouvrir une invite de commandes avec les privilèges admin.
- Pressez la touche Entrée (ou le bouton OK) pour ouvrir une invite de commandes sans les privilèges admin.
Donc, une fois ce fichier là, appuyez sur la touche Windows
Tapez cmd
Appuyez sur Entrée
Tapez:
cd %USERPROFILE%
python install.py
Si vous venez d’installer Python, vous vous retrouverez probablement avec le suivant message final en anglais et quand le script d’installation se terminera:
PyRadio has installed all required python modules.
In order for them to be properly loaded, the installation script
has to be executed afresh.
Please execute the installation script again, like so:
python install.py
C’est parfaitement normal; Certains modules Python ont été installés, mais pour être utilisé par le script d’installation, il doit être exécuté une fois de plus. Alors vous tapez juste (encore):
python install.py
afin de terminer l’installation.
Une fois l’installation terminé de PyRadio sous Windows il se créera le dossier appelé:
tmp-pyradio
à la racine du profile de l’utilisateur (user profile) sur Windows
Ce dossier une fois ouvert, s’affichera les éléments suivants:
- pyradio-0.9.0 ; Ce dossier contient les sources de la dernière version de PyRadio utilisé lors de l’installation sur votre système Windows.
- install.py ; Ce le même fichiers se trouvant dans les sources sur le dépôt de l’auteur de PyRadio sur GitHub
- pyradio-0.9.0.zip ; L’archive ZIP contient les sources de la dernière version de PyRadio utilisé lors de la construction de PyRadio sur votre système Windows.
- update.bat ; Ce fichier BAT servira à mettre à jour vers la dernière version de PyRadio existente.
Remarque: Une fois l’installation de PyRadio terminée sur votre système Windows, n’oubliez pas de supprimer le fichier appelé:
install.py
mis à la racine du profile de l’utilisateur (user profile) sur Windows
Une fois l’installation terminée, il y aura des fichiers sur votre système, que vous voudrez peut-être supprimer. Ceux-ci sont:
- install.py: Le script que vous avez téléchargé à l’origine. Il devrait être dans votre dossier contenant ce profile. C’est-à-dire à la racine du profile de l’utilisateur (user profile) sur Windows.
- tmp-pyradio: Un dossier contenant les sources de PyRadio et les scripts d’installation intermédiaires. Il devrait être dans votre dossier contenant ce profile. C’est-à-dire à la racine du profile de l’utilisateur (user profile) sur Windows.
Vous pouvez supprimer ces fichiers en toute sécurité.
Si vous avez besoin de disposer des sources de PyRadio, vous pouvez simplement les obtenir à partir du dossier “tmp-pyradio”.
Remarque: vous trouverez également un dossier appelé Pyradio si vous tapez la commande:
%APPDATA%
Ce dossier pyradio contiendra notre configuration de PyRadio au premier lancement, parmi lesquelles nous trouverons les dossiers appelés:
_registers
data
`themes
puis les fichiers appelés:
config
stations.csv
Le lecteur MPV sera automatiquement installé sur une nouvelle installation de PyRadio (par défaut).
La cerise sur le gâteau, si vous le souhaitez, vous pouvez également exécuter PyRadio, en utilisant un raccourci bureau, pour cela vous devez utiliser l’icône / raccourci créé sur votre bureau, donc, pour ce faire, reportez-vous à la section “Comment créer un raccourci de PyRadio sur le bureau ?” décrit plus loin. Merci.
Utilisez PyRadio pour écouter les stations de radio du monde entier en ligne de commande sur Windows !
PyRadio est un client radio Internet complet que vous pouvez exécuter directement en ligne de commande.
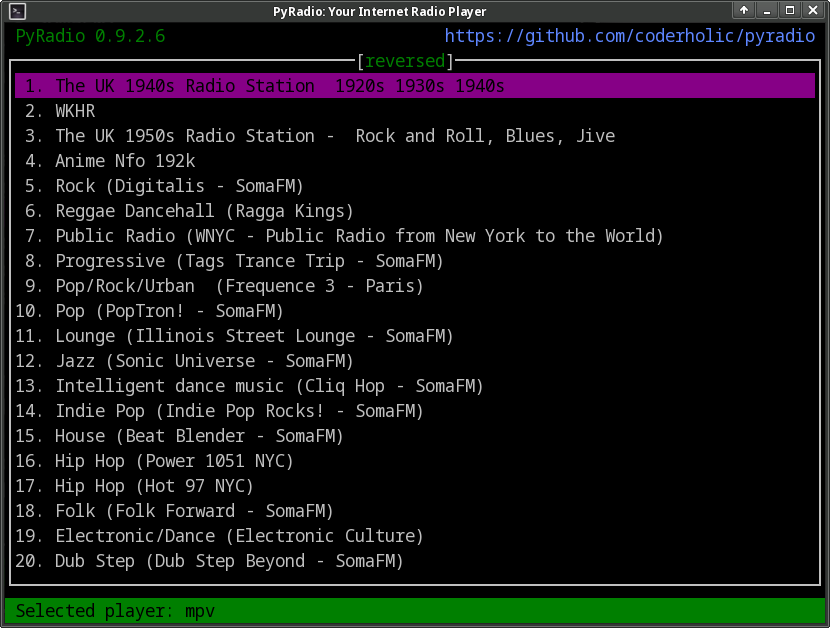
Dans cet article étape par étape, nous ne couvrirons que la section liée à l’utilisation de base de PyRadio sur Windows.
Presque toutes ces informations ont été collectées depuis le dépôt de l’auteur de Pyradio (en anglais) puis traduit par mes soins en français 🇫🇷 et donc je partage ce post dédié à PyRadio avec vous tous.
⚠️ Certaines choses ont été adaptées du mieux que possible pour être utilisées dans Windows par mes soins…
⚠️ Des commandes clavier sans ou avec argument en utilisant: ¤ Invite de commande pyradio sont mentionnées tout au long de ce guide de démarrage rapide, mais vous devrez utiliser qu’une lettre majuscule en tant que touche clavier, par exemple, la lettre O en majuscule sera fait en appuyant sur Shift + o et ainsi de suite.
⚠️ Je vous prie instamment de regardez bien à ce que vous faites lors de la frappe d’une commande clavier en invite de commande sans ou avec argument en utilisant: ¤ Invite de commande pyradio pour cela il suffit de frapper la combinaison clavier comme indiqué tout au long de ce guide de démarrage rapide, y compris celles se trouvant dans les tableaux de commandes ci-dessous, car elles peuvent contenir tout au début un ou deux tirets, une lettre en majuscule ou minuscules, un point, une virgule, des autres ponctuations ou symbols comme par exemple: apostrophe, inférieur ou supérieur, point d’interrogation, barre oblique inversée, accent circonflexe, etc, etc, même un nombre quelconque à la fin d’une instruction…
⚠️ Peut-être certaines commandes clavier de PyRadio ne fonctionneront pas pour la console de commande de Windows utilisée par l’invite de commandes, PowerShell, et le sous-système Windows pour Linux.
⚠️ C’est pourquoi je vous demande d’être très attentif sur ce point !
Enfin, avant d’entrée en matière, je voulais vous dire que je n’ai pas essayé PyRadio dans son intégralité, pas même certaines fonctions, je ne l’ai utilisée que pour écouter des stations de radio, élaborer certaines listes de lecture, et pour moi, cela me suffit largement… 😏
Donc, trêve au bavardage, pour mettre en route PyRadio, veuillez suivre les directives suivantes:
Lancez PyRadio sans argument, donc appuyez sur la touche Windows, tapez cmd puis appuyez sur la touche Entrée, puis tapez ensuite pyradio puis appuyez sur la touche Entrée et vous verrez l’interface utilisateur dans une fenêtre comme titre appelée:
PyRadio: Your Internet Radio Player
avec une playlist de stations sélectionnées par le développeur. Il y en a pour presque tout le monde, avec des genres comme le hip-hop, l’indie pop, le jazz, le rock gothique, et même des remixes de Commodore 64 de Slay FM.
Y compris les stations de SomaFM !
Vous pouvez également utiliser le service Radio Browser maintenant inclus dans PyRadio ! 🆒
Voici sa page en anglais:
Community Radio Browser
Et ci-dessous un article dédié à ce service Radio Browser via BlindHelp.github.io
Community Radio Browser - Le top du top
Pour plus de détails sur l’utilisation de Radio Browser avec PyRadio, reportez-vous à la section “Utiliser le service Radio Browser” décrit plus loin. Merci.
Remarque: Pour les personnes aveugles comme moi qu’ils ont un lecteur d’écran comme NVDA, Jaws, etc., faites à nouveau Alt + Tab pour rechercher cette fenêtre déjà ouverte en invite de commande, de cette manière, elle sera affichée correctement par notre lecteur d’écran.
La navigation est simple : utilisez les touches fléchées pour passer d’une station à l’autre, et appuyez sur la touche Entrée pour sélectionner la station de radio. Pour arrêter la lecture, appuyez sur Espace.
Si le curseur reste positionné sur le même nom de ladite station que vous écoutiez, appuyez à nouveau sur Espace pour démarrer la lecture de la dite station sélectionnée.
Remarque par BlindHelp !
Utilisez les flèches haut ou bas pour sélectionner la station souhaitée.
Vous pouvez également utiliser la flèche droite pour arrêter la lecture de la station sélectionnée ou la flèche gauche pour démarrer la lecture de la station sélectionnée.
Le titre et l’artiste de la piste en cours sont affichés en bas de l’interface.
Et voici quelques raccourcis clavier qui vous serviront lorsque vous écoutez une station lorsque vous êtes dans l’interface utilisateur:
Utilisez les suivantes touches du clavier alphanumériques (clavier azerty en français):
tiret ou = pour augmenter ou baisser le volume en palier de 1 %
m Muet (couper le son) ; Appuyez à nouveau pour remettre le son.
r Sélectionnez et jouez une station aléatoire.
< ou > Aller à l’énième station que vous avez écouté et qui se trouvent dans l’historique sous forme d’éléments (valable uniquement pour la session en cours de PyRadio.
échap ou q Quitter.
Pour les détails concernant le lancement de PyRadio avec l’option des arguments, veuillez consulter le tableau ci-dessous. Merci.
Option des arguments pour PyRadio
Lancez PyRadio avec argument, donc appuyez sur la touche Windows, tapez cmd puis appuyez sur la touche Entrée, puis tapez ensuite pyradio suivi de l’option de l’argument souhaité puis appuyez sur la touche Entrée.
| Optional arguments: | Action | Traduction de cette action | |
|---|---|---|---|
| -h, –help | show this help message and exit | afficher ce message d’aide et sortir | |
| -s STATIONS, –stations STATIONS | Use specified station CSV file. | Utiliser le fichier CSV de la station spécifiée. | |
| -p [PLAY], –play [PLAY] | Start and play. The value is num station or empty for random. | Démarrer et jouer. La valeur est le numéro de la station ou vide pour aléatoire. | |
| -u USE_PLAYER, –use-player USE_PLAYER | Use specified player. A comma-separated list can be used to specify detection order. Supported players: mpv, mplayer, vlc. | Utiliser un lecteur spécifié. Une liste séparée par des virgules peut être utilisée pour spécifier l’ordre de détection. Lecteurs pris en charge: mpv, mplayer, vlc. | |
| -a, –add | Add station to list. | Ajouter la station à la liste. | |
| -ls, –list-playlists | List of available playlists in pyradio dir. | Liste des playlists disponibles dans pyradio dir. | |
| -l, –list | List of available stations in a playlist. | Liste des stations disponibles dans une liste de lecture (playlist). | |
| -t THEME, –theme THEME | Use specified theme. | Utiliser le thème spécifié. | |
| –show-themes | Show Internal and System Themes names. | Afficher les noms des thèmes internes et système. | |
| –no-themes | Disable themes (use default theme). | Désactiver les thèmes (utilisez le thème par défaut). | |
| –write-theme IN_THEME OUT_THEME, | Write an Internal or System Theme to themes directory. | Écrire un thème interne ou système dans le répertoire des thèmes. | |
| -tlp, –toggle-load-last-playlist | Toggle autoload last opened playlist. | Basculer automatiquement le chargement de la dernière liste de lecture ouverte. | |
| -ocd | Open pyradio directory | Ouvrir le répertoire de pyradio dans l’Explorateur de fichiers (sous Windows) par défaut | |
| -ep EXTRA_PLAYER_PARAMETERS, –extra-player_parameters EXTRA_PLAYER_PARAMETERS | Provide extra player parameters as a string. The paramete is saved in the configuration file and is activated for the current session. The string’s format is [player_name:parameters]. player_name can be ‘mpv’, ‘mplayer’ or ‘vlc’. Alternative format to pass a profile: [player_name:profile:profile_name]. In this case, the profile_name must be a valid profile defined in the player’s config file (not for VLC). | Fournir les paramètres supplémentaires du lecteur en tant que chaîne. Le paramètre est enregistré dans le fichier de configuration et est activé pour la session en cours. Le format de la chaîne est [player_name:parameters]. player_name peut être ‘mpv’, ‘mplayer’ ou ‘vlc’. Format alternatif pour passer un profil: [player_name:profile:profile_name]. Dans ce cas, le profile_name doit être un profil valide défini dans le fichier de configuration du lecteur (pas pour VLC). | |
| -ap ACTIVE_PLAYER_PARAM_ID, –active-player-param-id ACTIVE_PLAYER_PARAM_ID | Specify the extra player parameter set to be used with the default player. ACTIVE_PLAYER_PARAM_ID is 1-11 (refer to the output of the -lp option) | Spécifier le paramètre supplémentaire du lecteur défini à utiliser avec le lecteur par défaut. ACTIVE_PLAYER_PARAM_ID est 1-11 (référer à la sortie de l’option -lp) | |
| -lp, –list-player-parameters | List extra players parameters. | Liste des paramètres supplémentaires des lecteurs. | |
| –exe | Show EXE file location (Windows only). | Afficher l’emplacement du fichier EXE (Windows uniquement). | |
| -U, –update | Update PyRadio. | Mettre à jour PyRadio. | |
| -R, –uninstall | Uninstall PyRadio. | Désinstaller PyRadio. | |
| –unlock | Remove sessions’ lock file. | Supprimer le fichier de verrouillage des sessions. | |
| -lt, –log-titles | Log titles to file. | Titres de journalisation dans le fichier. | |
| -d, –debug | Start pyradio in debug mode. | Démarrer PyRadio en mode débogage. | |
| -V, –version | Display version information. | Afficher les informations de version. |
Les options suivantes peuvent également être définies dans le fichier de configuration de PyRadio:
- -s - parameter default_playlist (default value / valeur par défaut: stations)
- -p - parameter default_station (default value / valeur par défaut: -1)
- -u - parameter player (default value / valeur par défaut: mpv, mplayer, vlc)
- -t - parameter theme (default value / valeur par défaut: dark)
Vous trouverez ce fichier appelé config sous Windows en tapant la commande:
%APPDATA%\pyradio
Une fois que vous avez appuyé sur Entrée après d’avoir tapé cette commande, vous serez situé dans le répertoire pyradio, recherchez le fichier appelé:
config
En modifiant manuellement ce fichier config, PyRadio ne doit pas être en cours d’utilisation.
Pour des informations concernant la façon de modifier le fichier config, reportez-vous à la section “Fichier Config” décrit plus loin. Merci.
Modifier manuellement le fichier stations.csv
La possibilité d’écouter la liste de lecture des stations préconstruite par le développeur est cool, mais vous pouvez ne pas être d’accord avec ses sélections, ou vous pouvez déjà avoir décidé quelles stations vous voulez écouter.
PyRadio charge sa liste de lecture depuis un fichier CSV (en anglais, Comma Separated Value)
En modifiant manuellement ce fichier CSV, PyRadio ne doit pas être en cours d’utilisation.
Vous trouverez ce fichier appelé stations.csv sous Windows en tapant la commande:
%APPDATA%\pyradio
Une fois que vous avez appuyé sur Entrée après d’avoir tapé cette commande, vous serez situé dans le répertoire pyradio, recherchez le fichier CSV appelé:
stations.csv
Remarque: C’est là que nous pouvons coller nos nouveaux fichiers *.csv
Etant donné que le fichier CSV est un format de texte brut, vous pouvez l’ouvrir avec n’importe quel éditeur de texte. Si Excel ou LibreOffice est installé sur votre PC, il reste toutefois le programme par défaut. Ainsi, un clic droit puis Ouvrir avec permet de choisir le programme avec lequel l’ouvrir.
Pour ma part, je l’ai ouvert avec le Bloc-notes de Windows (appelé Notepad sous Windows 10).
Vous verrez que chaque ligne contient deux parties. La première est le nom de la station, et la seconde partie après la virgule est l’URL du flux. Vous pouvez supprimer les lignes que vous ne voulez pas, en ajouter de nouvelles, renommer la station en quelque chose de mémorable ou modifier l’URL du flux si elle change.
Il va sans dire que les noms personnalisés de vos stations ne doivent pas contenir de virgules.
Une fois que vous avez terminé, enregistrer vos modifications avec Ctrl+S puis quitter le Bloc-notes de Windows par Alt+F4.
Si vous écoutez des stations du monde entier, il peut être utile de créer plusieurs listes de lecture. Celles-ci peuvent concerner le pays d’origine, le genre de musique, le fuseau horaire ou les stations d’information. C’est vous qui décidez.
Par exemple, je me suis concocter une liste de lecture comme nom de fichier appelé:
radiofrance.csv
Cette liste de lecture contient les adresses des flux Live mp3 de Radio France 🇫🇷
Et que gracieusement je le partage avec vous tous à partir du nouvel espace via BlindHelp.github.io en cliquant ici 😏
Une fois cette playlist créée je l’ai collé au même niveau que le fichier appelé:
stations.csv
En toute logique, ma nouvelle liste de lecture que je viens de créer et que gracieusement je viens de le partager avec vous tous à partir du “lien ci-dessus, selon l’ordre alphabétique sera affichée en première position par PyRadio dans la liste des listes de lecture.
Pour savoir l’ordre de vos listes de lecture avec leur numéro correspondant dans PyRadio, lancez PyRadio avec argument, donc appuyez sur la touche Windows, tapez cmd puis appuyez sur la touche Entrée, puis tapez ensuite pyradio suivi de l’option de l’argument: -ls puis appuyez sur la touche Entrée.
Ce serait comme ceci:
¤ Invite de commande pyradio -ls
Cela nous donnera la liste des playlists disponibles dans le répertoire pyradio.
À savoir que la liste de lecture qui est établie par défaut comme nom:
stations
dans le fichier appelé:
config
se sera toujours celle-ci qui ce chargera par défaut lors de l’exécution de PyRadio.
C’est-à-dire la liste de lecture du fichier stations.csv
Bien sûr, si nous voulons ouvrir l’autre liste de lecture, nous devrons fermer la fenêtre actuelle de PyRadio en cours par Alt+F4
Donc, pour charger notre nouvelle liste de lecture lancez PyRadio avec argument, donc appuyez sur la touche Windows, tapez cmd puis appuyez sur la touche Entrée, puis tapez ensuite pyradio suivi de l’option de l’argument: -s 1
Ce serait comme ceci:
¤ Invite de commande pyradio -s 1
puis appuyez sur la touche Entrée
Maintenant, votre nouvelle liste de lecture sera affichée dans la fenêtre appelée:
PyRadio: Your Internet Radio Player
Par exemple, si vous connaissez le nom de la playlist, vous pouvez également l’ouvrir dans la console de commandes Windows en tapant:
¤ Invite de commande pyradio -s radiofrance
puis appuyez sur la touche Entrée
Maintenant, votre nouvelle liste de lecture sera affichée dans la fenêtre appelée:
PyRadio: Your Internet Radio Player
Ouvrir la dernière playlist
Si cette option est activée, la dernière playlist ouverte sera ouverte la prochaine fois que PyRadio sera ouvert. Cette option aura la priorité sur l’option “Def. playlist”
Donc, si vous le souhaitez, vous pouvez faire cela en faisant un petit changement dans le fichier appelé:
config
Avertissement: 💀
N’oubliez pas que PyRadio ne devrait pas être en cours d’utilisation avant de faire cette modification dans ledit fichier.
Une fois que vous avez ouvert le fichier appelé:
config
en utilisant le Bloc-notes aussi appelé Notepad (sous Windows 10)
vous devez rechercher la ligne appelée:
# Default value: False
open_last_playlist = False
Vous devez la changer par:
open_last_playlist = True
Une fois cette modification effectuée, vous devez enregistrer le fichier en appuyant sur Ctrl + s et fermer l’éditeur de texte c’est-à-dire le Bloc-notes aussi appelé Notepad (sous Windows 10) par Alt + F4.
Cette option est vraiment (cool) si vous souhaitez jouer La dernière station de la dernière playlist ouverte quand vous ouvrez la prochaine fois PyRadio !
Pour des informations concernant la façon d’utiliser les fichiers CSV avec PyRadio, reportez-vous à la section “À propos des fichiers de Playlist” décrit plus loin. Merci.
Avertissement: 💀
Si votre fenêtre de PyRadio contient le titre suivi du message entre parenthèses:
PyRadio: Your Internet Radio Player (Session Locked)
Fermer cette fenêtre de PyRadio par Alt+F4
lancez PyRadio avec argument, donc appuyez sur la touche Windows, tapez cmd puis appuyez sur la touche Entrée, puis tapez ensuite pyradio suivi de l’option de l’argument: --unlock
Ce serait comme ceci:
¤ Invite de commande pyradio --unlock
puis appuyez sur la touche Entrée
Ceci supprimera le fichier de verrouillage des sessions.
Quand vous ouvrez la prochaine fois PyRadio, vous trouverez la fenêtre de PyRadio avec sont nom habituelle:
PyRadio: Your Internet Radio Player
Veuillez consulter les deux sections ci-après pour en savoir plus sur ce sujet. Merci.
À savoir que PyRadio a cinq thèmes intégrés, et vous pouvez y accéder depuis la fenêtre principale en appuyant sur la touche t de votre clavier.
Je pense que ces thèmes sont utiles pour les personnes qui ont encore des restes visuels ou pour les personnes voyantes. 👁
Pour des informations concernant les thèmes de PyRadio, reportez-vous à la section “Thèmes de PyRadio” décrit plus loin. Merci.
Quand PyRadio démarre vous êtes accueilli par la fenêtre principale qui contient la playlist appelée stations qui est établie par défaut…
Cependant, nous devrons utiliser certains contrôles pour manipuler cette fenêtre, nous pouvons également faire beaucoup plus de choses avec PyRadio !
Veuillez consulter les sections ci-après pour plus d’informations sur la façon de manipuler beaucoup mieux PyRadio !
Contrôles
Pour les détails concernant les contrôles de PyRadio sans l’option des arguments, veuillez consulter le tableau ci-dessous. Merci.
Ce tableau est en anglais, ci-dessous, vous trouverez le même tableau traduit en français.
| Key | Main window | Playlists window | Themes window | |
|---|---|---|---|---|
| Up/Down/j/k/PgUp/PgDown | Change station selection | Change station playlist | Change station theme | |
| g | Jump to first station | Jump to first playlist | Jump to first theme | |
<n>G (Shift + g) |
Jump to n-th / last station | Jump to n-th / last playlist | Jump to n-th / last theme | |
| H M L (Shift + h, Shift + m, Shift + l) | Jump to the top / middle bottom of the list | [Valid] | - | |
| P (Shift + p) | Jump to playing station | Jump to playing playlist | - | |
| Enter/Right/l | Play selected station | Open selected playlist | Apply selected theme | |
| ^N / ^P ^ Shift + n, ^ Shift + p | Play next/previous station | - | - | |
| r | Select and play a random station | Re-read playlists from disk | - | |
| Space/Left/h | Stop/start playing selected station | - | - | |
| Space | - | - | Apply theme and make it default | |
| -/+ or ,/. | Change volume | [Valid] | [Valid] | |
| m | Mute / unmute player | [Valid] | [Valid] | |
| v | Save volume (not applicable for vlc) | [Valid] | [Valid] | |
| o s R (Shift + r) | Open / Save / Reload playlist | - | - | |
| a A (Shift + a) | Add / append a new station | - | - | |
| e | Edit current station | - | - | |
| E (Shift + e) | Change station’s encoding | - | - | |
| DEL,x | Delete selected station | - | - | |
| O (Shift + o) | Open RadioBrowser | - | - | |
| < > | Browse the Stations history list | - | - | |
| t T (Shift + t) | Load theme / Toggle transparency | [Valid] | [Valid] | |
| c | Open Configuration window. | - | - | |
| / n N (Shift + n) | Search, go to next / previous result | [Valid] | [Valid] | |
| J (Shift + j) | Create a jump tag | |||
<n>^U (Shift + u) <n>^D (Shift + d) |
Move station up / down. | - | - | |
' \ y |
Get into Registers, Extra Commands | y (yank) is not applicable | - | and Yank modes, respectively |
| z | Toggle “Force http connections” | - | - | |
| Z (Shift + z) | Display the “Extra Player Parameter” window | - | - | |
| ? | Show keys help | [Valid] | [Valid] | |
| # | Redraw window | [Valid] | [Valid] | |
| Esc/q | Quit | - | - | |
| Esc/q/Left/h | - | Cancel / close window | Cancel / close window |
| Touche | Fenêtre principale | Fenêtre des Listes de lecture | Fenêtre des Thèmes | |
|---|---|---|---|---|
| Flèche Haut/Bas/j/k/Page Précédente/Page Suivante | Changer la sélection de la station | Changer la playlist de la station | Changer le thème de la station | |
| g | Aller à la première station | Aller à la première playlist | Aller au premier thème | |
<n>G (Shift + g) |
Aller à la n-ème / dernière station | Aller à la n-ème / dernière liste de lecture | Aller au n-ème / dernier thème | |
| H M L (Shift + h, Shift + m, Shift + l) | Aller vers le haut / le milieu / vers le bas de la liste | [Valable] | - | |
| P (Shift + p) | Aller à la station en cours de lecture | Aller à la playlist en cours de lecture | - | |
| Entrée/Flèche Droite/l | Jouer la station sélectionnée | Ouvrir la playlist sélectionnée | Appliquer le thème sélectionné | |
| ^N / ^P ^ Shift + n / ^ Shift + p | Jouer la station suivante / précédente | - | - | |
| r | Sélectionner et jouer une station aléatoire | Re-jouer les playlists à partir du disque | - | |
| Espace/Flèche Gauche/h | Arrêter/démarrer la station sélectionnée en cours de lecture | - | - | |
| Espace | - | - | Appliquer le thème et le faire par défaut | |
| -/+ ou ,/. | Changer le volume | [Valable] | [Valable] | |
| m | Muet (couper le son) / remettre le son du lecteur | [Valable] | [Valable] | |
| v | Sauvegarder le volume (non applicable pour VLC) | [Valable] | [Valable] | |
| o s R (Shift + r) | Ouvrir / Sauvegarder / Recharger la playlist | - | - | |
| a A (Shift + a) | Ajouter / ajouter à la suite une nouvelle station | - | - | |
| e | Modifier la station actuelle | - | - | |
| E (Shift + e) | Changer l’encodage de la station | - | - | |
| DEL,x | Supprimer la station sélectionnée | - | - | |
| O (Shift + o) | Ouvrir RadioBrowser | - | - | |
| < > | Parcourir la liste de l’historique des stations | - | - | |
| t T (Shift + t) | Charger le thème / Basculer la transparence | [Valable] | [Valable] | |
| c | Ouvrir la fenêtre de configuration. | - | - | |
| / n N (Shift + n) | Recherche, allez au résultat suivant / précédent | [Valable] | [Valable] | |
| J (Shift + j) | Créer une étiquette pour aller à | |||
<n>^U (Shift + u) <n>^D (Shift + d) |
Déplacer la station vers le haut / vers le bas. | - | - | |
' \ y |
Entrer dans Registers, Extra Commands | y (yank) n’est pas applicable | - | et Yank modes, respectivement |
| z | Basculer “Force http connections” | - | - | |
| Z (Shift + z) | Afficher la fenêtre “Extra Player Parameter” | - | - | |
| ? | Afficher l’aide des touches | [Valable] | [Valable] | |
| # | Redessiner la fenêtre | [Valable] | [Valable] | |
| Échap/q | Quitter | - | - | |
| Échap/q/Flèche Gauche/h | - | Annuler / fermer la fenêtre | Annuler / fermer la fenêtre |
La même logique s’applique à toutes les fenêtres de PyRadio.
Remarque: Lors de l’insertion d’un numéros (soit pour aller vers une station ou pour déplacer une station), le numéro sera affiché dans le coin inférieur droit de la fenêtre, suffixé par un “G”, c’est-à-dire en appuyant sur 35 affichera [35G].
Remarque: Lors du marquage d’une position d’une station pour une action de déplacement (en appuyant sur “J”), la position sera affichée dans le coin inférieur droit de la fenêtre, suffixé par un “J”, c’est-à-dire en appuyant sur “J” en position 35 affichera [35J].
Je pense sauf erreur de ma part que dans ces deux cas de figure il faudra appuyez sur Shift + g ou Shift + j selon le contexte.
Raccourcis généraux
Certaines des fonctions fournies par PyRadio seront toujours disponibles pour l’utilisateur. Ces fonctions sont indiqués dans le tableau suivant:
Ce tableau est en anglais, ci-dessous, vous trouverez le même tableau traduit en français.
| Shortcut | Function | Shortcut | Function |
|---|---|---|---|
| + / - and , / . | adjust volume | W (Shift + w) | toggle titles logging |
| m | mute player | w | like a station |
| v | save volume | ^N (Shift + n) / ^P (Shift + p) [1] [2] |
play next / previous station |
| T (Shift + t) | toggle transparency | < / > [1] |
play next / previous station history entry |
| Raccourci | Fonction | Raccourci | Fonction |
|---|---|---|---|
| + / - et , / . | Ajuster le volume | W (Shift + w) | basculer titles logging |
| m | Muet (couper le son du lecteur) | w | comme une station |
| v | Sauvegarder le volume | ^N / ^P (Shift + n) (Shift + p) [1] [2] |
Jouez la station suivante / précédente |
| T (Shift + t) | Basculer la transparence | < / > [1] |
Jouez la station suivante / précédente entrée dans l’historique |
Chaque fenêtre dans PyRadio respectera ces raccourcis, , même ceux avec un message de style: “Press any key to…”.
Quand le focus est sur un Éditeur de ligne, appelé en anglais: “Line editor”, tous les raccourcis fonctionneront lorsqu’ils sont précédés d’une “\”.
Remarques
[1] Fonction non disponible lorsque vous êtes en mode Playlist et Registers. Plus d’informations sur les modes de PyRadio ci-dessous.
[2] Fonction non disponible dans la fenêtre de recherche, appelé en anglais: (Search) de Radio Browser
Pour des informations concernant la façon d’utiliser le service Radio Browser avec PyRadio, reportez-vous à la section “Utiliser le service Radio Browser” décrit plus loin. Merci.
Aide HTML
Dans la fenêtre principale de PyRadio, on peut ouvrir l’aide HTML (hors ligne) en utilisant “\h”.
Il s’agit simplement d’une fonction d’assistance pour les utilisateurs de Windows qui ne peuvent pas utiliser les pages principales, mais qui est toujours disponible pour toutes les plates-formes.
Les Modes de PyRadio
PyRadio a les modes principaux suivants:
-
Le mode Principal, appelé en anglais: Main mode, qui est celui que vous obtenez lorsque vous ouvrez le programme, vous montrant une liste de stations (une liste de lecture), que vous pouvez jouer et modifier; C’est pourquoi il est également appelé Mode d’édition, appelé en anglais: editing mode. Tous les autres modes dérivent de celui-ci, et c’est le mode auquel vous devez vous rendre afin de mettre fin au programme.
-
Le mode Playlist, appelé en anglais: Playlist mode, que vous pouvez ouvrir en appuyant sur “o”. Ensuite, vous pouvez ouvrir, créer, coller une station, etc.
-
Le Mode Registers. Ceci est identique au mode “Playlist”, mais au lieu d’afficher des listes de lecture, il affiche le registre. Vous pouvez entrer en ce mode en appuyant sur “’‘” (deux sinple guillemets) et en quittant en appuyant sur “Échap” ou “q”. Vous pouvez également appuyer sur “‘” (simple guillemet) pour accéder au mode Playlist et arrière.
-
Le mode Registre Principal, appelé en anglais: Register Main mode, qui est identique au mode Principal, appelé en anglais: “Main” mode, sauf qu’il affiche le contenu d’un registre nommé, appelé en anglais: named register.
-
Le mode Écoute, appelé en anglais: Listening mode, est destiné à être utilisé lorsque vous voulez que PyRadio simplement joue votre station préférée et ne pas prendre trop de place. Il est idéal pour l’utilisation des gestionnaires de fenêtres en mosaïque, appelé en anglais: (tilling window manager), comme la totalité du TUI peut être réduit jusqu’à une seule ligne (affichant la Barre d’état, appelé en anglais: “Status Bar”). Dans ce mode, l’ajustement, la mise en sourdine et la sauvegarde du volume sont la seule action disponible. Pour obtenir que PyRadio revienne à un fonctionnement normal, on redimensionnerait sa fenêtre à une taille raisonnable (7 lignes verticalement ou plus).
Les Modes secondaires
Un ensemble de modes secondaires, appelé en anglais: secondary modes est également disponible (un mode secondaire fonctionne dans un principal):
-
Le mode appelé en anglais: Extra Commands, qui vous donne accès à des commandes supplémentaires. Vous pouvez entrer ce mode en appuyant sur “\” (backslash) (appelé en français: barre oblique inversée). Ensuite, un backslash (barre oblique inversée) est affichée dans le coin inférieur droit de la fenêtre.
-
Le mode appelé en anglais: Yank (Copy), qui est utilisée pour copier les stations à registers. Vous pouvez entrer en ce mode en appuyant sur “y”. Ensuite un “y” s’affiche dans le coin inférieur droit de la fenêtre.
-
Le mode appelé en anglais: Open Register, qui est utilisé pour ouvrir un registre ou accéder au mode Registers. Vous pouvez entrer en ce mode en appuyant sur “‘” (simple guillemet). Ensuite un simple guillemet est affichée dans le coin inférieur droit de la fenêtre.
-
Le mode appelé en anglais: Paste, qui est disponible dans la fenêtre Éditeur de station, appelé en anglais: Station editor uniquement. Il est conçu pour aider l’utilisateur à coller une URL (et éventuellement le nom d’une station). Pourquoi pourriez-vous demander … eh bien que l’Éditeur de station, appelé en anglais: Station editor traite normalement les caractères “?” et “\” comme caractères spéciaux (en faites des commandes). Donc, si une URL qui contient ces caractères (plus fréquemment le caractère “?”) est collé il sera corrompu à moins que le mode appelé en anglais: Paste ne soit activé.
Les fonctions disponibles via les modes secondaires, appelé en anglais: secondary modes dépendent du contenu, vous pouvez donc voir quelle commande est disponible en appuyant sur “?” dans un mode secondaire. Appuyez sur toute autre touche quittera le mode secondaire.
Les modes Tiling manager
Ces modes sont spécialement conçus pour être utilisés avec des gestionnaires de fenêtres en mosaïque, appelé en anglais: (tiling window managers),, essayant de faire face à une réduction rapide de la hauteur ou de la largeur des fenêtres (ou les deux).
-
le mode appelé en anglais: Limited Height, qui est automatiquement activé lorsque la hauteur de la fenêtre ci-dessous est de 8 lignes.
- Dans ce mode, seules une information limitée est visible et si la lecture est activée, le volume est la seule chose qui peut être ajustée (ou mis en sourdine) et sauvegardé. Ceci est l’affichage Limité, appelé en anglais: Limited display.
-
Le mode appelé en anglais: Limited Width, qui est automatiquement activé lorsque la largeur de la fenêtre ci-dessous a certaines limites:
-
Lorsque la largeur ci-dessous est de 40 colonnes, toutes les fenêtres seront fermées et la fenêtre principale sera la seule visible (soit affichant des stations, des listes de lecture ou des registres).
-
Lorsque la largeur ci-dessous est de 20 colonnes, l’affichage limité, appelé en anglais: Limited display sera activé.
-
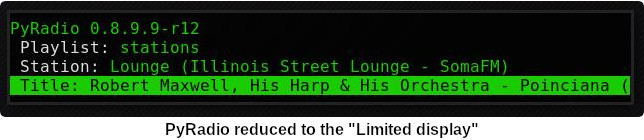
Remarque: Ces deux modes ne fonctionnent pas sous Windows, soit 7 ou 10. la fenêtre “Console” rétrécira comme vous le souhaitez, mais n’en informera pas toujours PyRadio à ce sujet, donc les résultats varieront.
Fichier Config
PyRadio À son exécution, essaie de lire son fichier de configuration sous Windows (c’est-à-dire %APPDATA%\pyradio\config). Si ce fichier n’est pas trouvé, il sera créé. Si une erreur se produit lors de l’analyse, un message d’erreur sera affiché et PyRadio se terminera.
Le fichier contient des paramètres tels que le lecteur à utiliser, la playlist à charger, etc. Il est fortement commenté à l’intérieur du fichier de configuration (c’est-à-dire %APPDATA%\pyradio\config), donc, cette modification manuelle est vraiment facile. La meilleure pratique pour modifier manuellement ce fichier consiste à exécuter PyRadio ¤ Invite de commande pyradio avec l’option de l’argument -ocd, qui ouvrira le répertoire de pyradio dans l’Explorateur de fichiers (sous Windows), puis vous pouvez le modifier en utilisant votre éditeur de texte préférer.
Le fichier peut également être modifié pendant que PyRadio s’exécute en appuyant sur “c”, qui ouvrira la fenêtre de “Configuration”. Cette fenêtre présente toutes les options de PyRadio et fournit le moyen de les modifier et enfin de les enregistrer en appuyant sur “s”.
Dans tous les cas, PyRadio enregistrera le fichier avant de sortir (ou au cas où Ctrl-C (Control + Shift + c) est enfoncé) si nécessaire (par exemple, si un paramètre de configuration a été modifié pendant son exécution).
Si l’enregistrement du fichier de configuration échoue, PyRadio créera un fichier de sauvegarde et se terminera. Une fois redémarré, PyRadio essaiera de restaurer les paramètres utilisés précédemment à partir dudit fichier de sauvegarde.
À propos des fichiers de Playlist
PyRadio lit les stations à utiliser à partir d’un fichier CSV, où chaque ligne contient deux colonnes, la première étant le nom de la station et le second étant l’URL du flux.
Facultativement, une troisième colonne peut être insérée, indiquant l’encodage utilisé par la station ((Plus à ce sujet sur Spécification de l’encodage des stations).
PyRadio chargera par défaut le fichier stations de l’utilisateur sous Windows (c’est-à-dire %APPDATA%\pyradio\stations.csv) pour lire les stations à partir de là. Si ce fichier n’est pas trouvé, il sera créé et rempli d’un ensemble de stations par défaut.
Intégration de nouvelles stations
Lorsque les fichiers “stations.csv” du package sont mis à jour, les modifications n’apparaîtra pas automatiquement dans le fichier de stations de l’utilisateur.
Ce que PyRadio fera est d’informer l’utilisateur que ces modifications existent et lui donnent une chance d’intégrer ces modifications dans son fichier de stations, en ajoutant les nouvelles stations dans le fichier.
Lorsque cela est fait, la première station ajoutée sera sélectionnée afin que l’utilisateur puisse inspecter les modifications et décider de conserver ou de supprimer les nouvelles stations.
PyRadio ne ajoutera que des stations au fichier de stations de l’utilisateur; Aucune station ne sera supprimée à la suite de cette procédure.
Spécification d’une liste de lecture à charger (en ligne de commande)
PyRadio chargera normalement son fichier de playlist par défaut, comme décrit ci-dessus, lors de son exécution. Un fichier différent peut être chargé en utilisant: ¤ Invite de commande pyradio lorsque l’option de l’argument -s est utilisée.
L’option de l’argument -s s’acceptera:
- Un nom de fichier relatif ou absolu.
- Le nom d’un fichier de playlist qui est déjà dans son répertoire pyradio (sous Windows).
- Le numéro d’un fichier de playlist, en utilisant: ¤ Invite de commande pyradio tel que fourni par l’option de l’argument -ls
Exemples:
Pour charger une playlist appelée “blues.csv”, on utiliserait la commande:
¤ Invite de commande pyradio -s /chemin/de/blues.csv
Si ce fichier était enregistré dans le répertoire pyradio du programme PyRadio, (sous Windows) on pourrait utiliser la commande suivante:
¤ Invite de commande pyradio -s blues
Pour utiliser le numéro de playlist, on exécuterait les commandes:
¤ Invite de commande pyradio -ls
Listes de lecture trouvées dans "%APPDATA%\pyradio" (sous Windows) Ce n'est qu'un exemple pour illustrer.
1. hip-hop
2. party
3. stations
4. huge
5. blues
6. rock
7. pop
¤ Invite de commande pyradio -s 5
Remarque: La liste de lecture par défaut à charger peut également être définie dans le fichier de configuration de PyRadio, dans la ligne du paramètre: default_playlist (la valeur par défaut est stations).
Chargement automatique des playlists
Comme déjà indiqué, PyRadio chargera normalement sa liste de lecture par défaut (appelée “stations”) au démarrage.
Ce comportement peut ensuite être modifié de deux manières:
-
Modification de la playlist par défaut.
Ceci est accompli en utilisant l’option de configuration “Def. playlist” (éventuellement avec l’option “Def. station”).
-
En chargeant toujours la dernière liste de lecture utilisée au démarrage
Ceci est accompli en utilisant l’option de configuration, appelé en anglais: “Open last playlist”.
Dans ce cas, la dernière playlist utilisée sera ouverte la prochaine fois que PyRadio sera exécuté, essayant de restaurer la station précédemment sélectionnée ou lors du démarrage de la lecture.
Cette option aura la priorité avant l’option de configuration “Def. playlist” (si elle est utilisée) et l’option de l’argument “-s” (“–stations”) en utilisant: ¤ Invite de commande pyradio.
Remarque: Lorsque l’option de configuration, appelé en anglais: “Open last playlist” est définie, toutes les opérations de playlist seront effectuées sur la dernière liste de lecture ouverte. Afin d’utiliser les options des arguments: “-a” (“–add”) ou “-l” (“–list”) en utilisant: ¤ Invite de commande pyradio en même temps que l’option de l’argument “-s” (“–stations”), l’option de l’argument: “-tlp” (“–toggle-load-last-playlist”) en utilisant: ¤ Invite de commande pyradio peut être utilisé pour désactiver temporairement le chargement automatique.
Gestion des playlists (à l’intérieur de PyRadio)
Une fois que PyRadio a été chargé, on peut effectuer une série d’actions sur la playlist actuelle et un ensemble de listes de lecture enregistrées dans son répertoire pyradio (sous Windows).
Actuellement, les actions suivantes sont disponibles:
En appuyant sur “a” ou “A (Shift + a)” permettra d’ajouter une nouvelle station (soit sous la station actuellement sélectionnée, soit à la fin de la liste), tandis que “e” modifiera la station actuellement sélectionnée. Toutes ces actions ouvriront l’Éditeur de Station, appelé en anglais: “Station editor”.
Si vous voulez simplement modifier l’encodage de la station sélectionnée, appuyez simplement sur “E (Shift + e)”. Si la station joue actuellement, la lecture sera redémarrée afin que le changement de l’encodage prennent effet (Espérons que l’affichage soit correcte pour la station/le titre de la chanson).
Ensuite, lorsque cela est fait, vous pouvez soit enregistrer la playlist modifiée, en appuyant sur “s”, ou recharger la liste de lecture à partir du disque, en appuyant sur “R (Shift + r)”. Une liste de lecture modifiée sera automatiquement enregistrée lorsque PyRadio sort (ou Ctrl-C (Ctrl + Shift + c) est enfoncé).
Une chose que vous pouvez également faire est de supprimer une station d’une liste de lecture, par exemple Lorsqu’il est constaté que cela ne fonctionne plus. Vous pouvez le faire en appuyant sur “DEL” ou “x”. La station supprimée est copiée dans le registre sans nom, appelé en anglais: unnamed register (reportez-vous à la section Copiant et collant - Registers pour plus d’informations).
Enfin, l’ouverture d’une autre liste de lecture est également possible. Appuyez simplement sur “o” et vous serez présenté avec une liste des listes de lecture enregistrées. Ces listes de lecture doivent être enregistrées au préalable dans le répertoire pyradio du programme PyRadio (sous Windows).
Lors de l’exécution de l’une des actions précédentes, vous pouvez obtenir des messages de confirmation (lors de l’ouverture d’une liste de lecture tandis que l’actuel est modifiée mais non enregistrée, par exemple) ou des messages d’erreur (lorsqu’une action échoue). Suivez simplement les informations à l’écran, en gardant à l’esprit qu’une lettre majuscule en tant que réponse sauvera cette réponse dans le fichier de configuration de PyRadio pour référence future.
Gérer les playlists “étrangères”
Une liste de lecture qui ne réside pas dans le répertoire pyradio du programme PyRadio est considérée comme une liste de lecture étrangère, appelé en anglais: “foreign”. Cette liste de lecture ne peut être ouverte que par l’option de l’argument: “-s” en utilisant: ¤ Invite de commande pyradio.
Lorsque cela se produit, PyRadio vous offrira le choix de copier la liste de lecture dans son répertoire pyradio, la rendant ainsi disponible pour la manipulation dans le programme.
Si une liste de lecture du même nom existe déjà dans le répertoire pyradio, la playlist étrangère, appelé en anglais: “foreign” sera estampillée sous format d’horodatage. Par exemple, si une liste de lecture étrangère, appelé en anglais: “foreign” est nommée “stations.csv”, elle sera nommée “2019-01-11_13-35-47_stations.csv” (à condition que l’action ait été prise comme format de date et heure anglaise: January 11, 2019 at 13:35:47).
Historique de la liste de lecture
PyRadio gardera un historique de toutes les listes de lecture ouvertes (dans une session donnée), de sorte que la navigation entre elles soient aisée.
Afin de revenir à la liste de lecture précédente, l’utilisateur n’a qu’à appuyer sur “\\” (double backslash) (appelé en français: barre oblique inversée). Pour accéder à la première liste de lecture “\]” (backslash - closing square bracket) (appelé en français: barre oblique inversée - crochet droit) peut être utilisée.
Aller en avant dans l’historique n’est pas supporté.
Historique des Stations
Jouer plusieurs stations, parfois parmi les différentes listes de lecture, et leur revenir est parfois une opération fastidieuse.
Ce problème est résolu avec la fonctionnalité Historique de station, appelé en anglais: “Station history”, qui est en fait une liste des stations qui ont été joués en arrière.
L’utilisateur peut faire des allers-retours dans cette liste en utilisant les touches “<” et “>” .
La liste n’est pas enregistrée entre les sessions (le redémarrage du programme mènera à une liste vide). Lorsqu’un service en ligne, appelé en anglais: “online service” est utilisé (par exemple Radio Browser) la liste est réinitialisée avec chaque recherche effectuée.
Fonction de recherche
Sur n’importe quelle fenêtre présentant une liste d’éléments (avec les noms en anglais: stations, playlists, themes) une fonction de recherche, appelé en anglais: search function est disponible en appuyant sur “/”.
La Fenêtre de Recherche, appelé en anglais: Search Window supports l’édition normale et étendue, appelé en anglais: (normal and extend) et dans l’historique de session, appelé en anglais: (session history).
On peut toujours obtenir de l’aide en appuyant sur la touche “?”.
Une fois qu’un terme de recherche a été trouvé avec succès (la recherche est insensible à la casse), la suivante occurrence peut être obtenue en utilisant la touche “n” et la précédente occurrence peut être obtenue en utilisant la touche “N (Shift + n)”.
Éditeur de ligne
La fonction de recherche, appelé en anglais: “Search function” et Éditeur de station, appelé en anglais: “Station editor” de PyRadio utilise un Éditeur de ligne, appelé en anglais: Line editor pour permettre de saisir et d’éditer les données des stations.
L’Éditeur de ligne, appelé en anglais: Line editor fonctionne à la fois sur Python2 et Python3, mais ne fournit pas la même fonctionnalité pour les deux versions:
- Dans Python 2, seuls les caractères ASCII peuvent être insérés.
- Dans Python 3, aucune restriction de ce type n’existe. De plus, l’utilisation des caractères CJK est également prise en charge.
On peut toujours afficher l’aide en appuyant sur “?”, mais cela pause un inconvénient; On ne peut pas réellement avoir un “?” avec la chaîne.
Pour ce faire, il faudrait utiliser la touche backslash “\”, (appelé en frrançais: barre oblique inversée) puis appuyer sur “?”.
Pour tout résumer:
- Appuyez sur “?” pour obtenir l’aide.
- Appuyez sur “\?” pour obtenir un “?”.
- Appuyez sur “\\” pour obtenir un “\”.
Quand à l’Éditeur de station, appelé en anglais: Station editor, l’Éditeur de ligne, appelé en anglais: Line editor reconnaît un mode supplémentaire: le mode Coller, appelé en anglais: Paste mode.
Ce mode est activé en appuyant sur “\p” et est automatiquement désactivé lorsque le focus se déplace hors de l’éditeur de ligne.
Ce mode est conçu pour accepter directement les caractères “?” et “\” (qui sont normalement utilisés comme indicateurs de commandes). Cela permet de coller facilement le nom et l’URL d’une station, surtout lorsque les caractères “?” et “\” existent en eux; Il est très courant de les avoir dans les URLs.
Support des caractères CJK
L’éditeur de ligne, appelé en anglais: Line editor prend en charge l’insertion de CJK Unified Ideographs, comme décrit sur CJK Unified Ideographs (Unicode block) aussi connu sous le nom URO, abréviation en anglais de Unified Repertoire and Ordering. Ces caractères, bien qu’encodés en un seul point de code (caractère), prennent en fait un espace à 2 caractères, lorsqu’ils sont rendus sur le terminal.
Une représentation du comportement de l’éditeur peut être vue sur cette image:
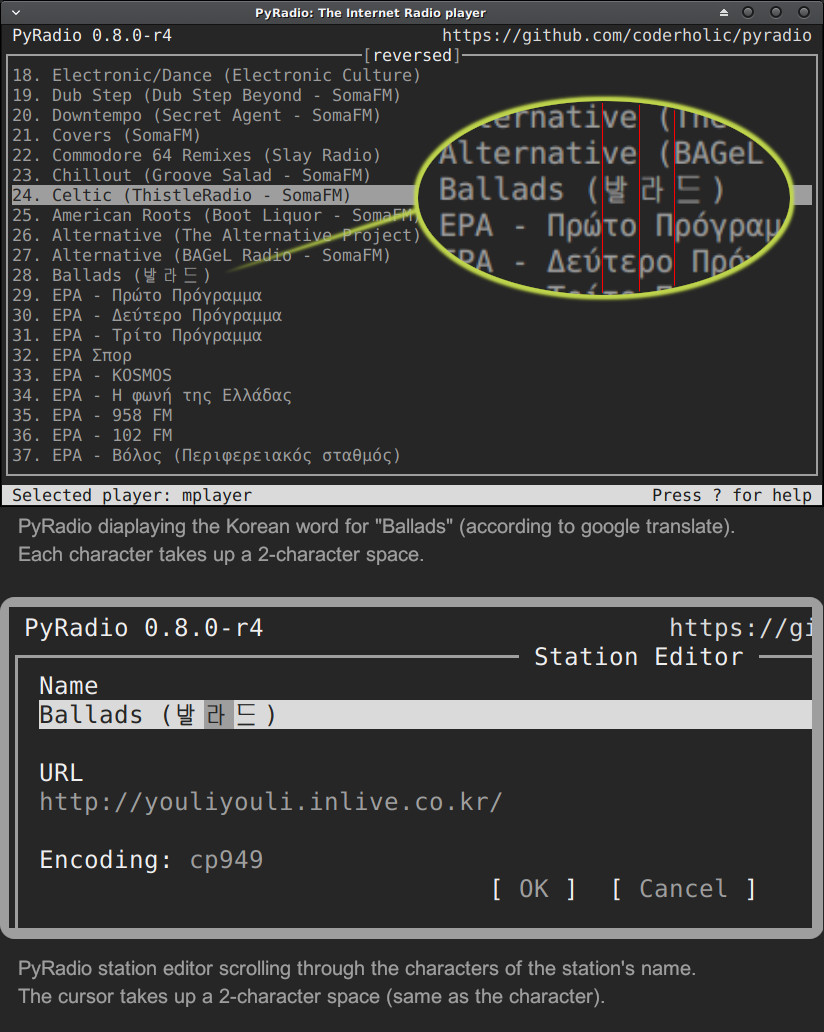
Déplacement autour des stations
Réorganiser l’ordre des stations dans la liste de lecture est une autre fonctionnalité que PyRadio propose.
Tout ce que vous avez à faire est de spécifier la station source (c’est-à-dire la station à déplacer) et la position à laquelle il sera déplacé (cible) appelé en anglais: (target).
Il y a trois moyens de le faire:
- Appuyez sur Ctrl-U (Ctrl + Shift + u) ou Ctrl-D (Ctrl + Shift + d) pour déplacer la station actuelle vers le haut ou vers le bas.
- Tapez un numéro de station et appuyez sur Ctrl-U (Ctrl + Shift + u) ou Ctrl-D (Ctrl + Shift + d) pour y déplacer la station actuelle là.
- Accédez à la position dans laquelle vous souhaitez déplacer une station et appuyez sur “J” (Shift + j). Ceci marquera cette position ((en faisant de celle-ci la cible, appelé en anglais: target lors du déplacement). Allez ensuite à la station que vous souhaitez déplacer et appuyez sur Ctrl-U (Ctrl + Shift +u) ou Ctrl-D (Ctrl + Shift + d) pour le déplacer là.
Spécification de l’encodage des stations
Normalement, les stations fournissent des informations sur leur statut (y compris le titre de la chanson en train de jouer, que PyRadio affiche) encodé en Unicode (utf-8). Par conséquent, PyRadio utilisera l’encodage utf-8 pour décoder ces données, par défaut.
Dans un monde idéal qui serait le cas pour toutes les stations et tout irait bien et en ce qui concerne PyRadio, les titres de chansons seraient correctement affichés. Malheureusement, ce n’est pas le cas.
Beaucoup de stations encodent et transmettent des données dans un encodage différent (généralement l’encodage utilisé dans la région d’où proviennent). Le résultat dans PyRadio serait qu’un titre de chanson serait incorrectement affiché, non affiché du tout, ou essayer de l’afficher pourrait même casser la disposition de PyRadio.
Remarque: VLC ne fonctionnera pas dans ce cas; Il essaie vraisemblablement de décoder lesdites données au préalable, en utilisant probablement l’encodage utf-8 par défaut, et lorsqu’il échoue, il fournit une chaîne “(nul)”, appelé en anglais: “(null)”, au lieu des données réelles. Donc, vous feriez mieux de ne pas utiliser VLC Si de telles stations sont dans vos listes de lecture, appelé en anglais: (playlists).
PyRadio résout ce problème en permettant à l’utilisateur de déclarer l’encodage à utiliser soit dans un mode de station par station ou dans son ensemble.
Déclaration de l’encodage de station par station
Comme indiqué précédemment, la liste de lecture de PyRadio peut éventuellement contenir une troisième colonne (en plus des colonnes pour le nom de la station et l’URL de la station), qui déclare l’encodage de la station.
Ainsi, lorsqu’une station encodée non-utf-8 est insérée dans une liste de lecture, son encodage peut également être déclaré avec ses autres données. L’inconvénient de cette fonctionnalité est qu’un encodage doit être déclaré pour toutes les stations (de sorte que la structure de fichier CSV reste valide). Pour dire les choses simples, comme une station comprend la troisième colonne, toutes les stations doivent également se faire.
Cela peut sembler intimidant (et difficile à réaliser), mais c’est vraiment très simple; Ajoutez simplement un caractère “,” à la fin de la ligne de chaque station qui utilise l’encodage par défaut. De cette façon, toutes les stations comprennent la troisième colonne (soit en déclarant un encodage réel, soit en le laissant vide).
Exemple:
Supposons que nous ayons une liste de lecture avec une station encodée en utf-8:
Station1,Station1_URL
Maintenant nous voulons ajouter “Station2” qui est encodée en iso-8859-7 (Greek), appelé en anglais: (grec).
Puisque nous savons que toutes les stations doivent comprendre la troisième colonne (encodage), nous l’ajoutons à la station existante:
Station1,Station1_URL,
Enfin, nous insérons la nouvelle station sur la playlist:
Station1,Station1_URL,
Station2,Station2_URL,iso-8859-7
Remarque: En utilisant l’option de l’argument -a en utilisant: ¤ Invite de commande pyradio vous sauvera de tous ces problèmes, car il s’occupera automatiquement de créer un fichier csv valide. Alternativement, vous pouvez modifier l’encodage de la station sélectionnée en appuyant sur “E (Shift + e)” tandis que vous êtes dans PyRadio.
Déclaration de l’encodage dans son ensemble
Le fichier de configuration de PyRadio contient le paramètre default_encoding, qui par défaut est défini sur utf-8.
La définition de ce paramètre sur un encodage différent permettra à PyRadio de décoder avec succès ces stations.
Cela serait utile dans le cas où la plupart de vos stations n’utilisent pas utf-8. Au lieu de modifier la playlist et d’ajouter l’encodage à chaque station affectée, vous le définissez simplement dans son ensemble.
Détection / sélection des lecteurs
PyRadio est essentiellement construit autour de l’existence d’un lecteur multimédia valide qu’il peut utiliser. Ainsi, il détectera automatiquement l’existence de ses lecteurs supportés lors de son exécution.
Actuellement, il prend en charge MPV, MPlayer et VLC, et il les recherchera dans cet ordre. Si aucun d’entre eux n’est trouvé, le programme se terminera avec une erreur.
Les utilisateurs peuvent modifier ce comportement par défaut en utilisant l’option de l’argument -u en utilisant: ¤ Invite de commande pyradio. Cette option permettra à l’utilisateur de spécifier le lecteur à utiliser ou de modifier l’ordre de détection.
Exemple:
pyradio -u vlc
Instruisera PyRadio à utiliser VLC; S’il n’est pas trouvé, le programme se terminera avec une erreur.
pyradio -u vlc,mplayer,mpv
Instruisera PyRadio à rechercher VLC, puis MPlayer Et enfin le tour à MPV et utiliser ce qu’il trouve en premier; Si aucun n’est trouvé, le programme se terminera avec une erreur.
Le lecteur par défaut à utiliser peut également être défini dans le fichier de configuration, de PyRadio, dans la ligne du paramètre player (la valeur par défaut est mpv, mplayer, vlc), en utilisant la fenêtre de configuration, appelé en anglais: “Configuration Window”, à travers des paramètres supplémentaires du lecteur, appelé en anglais: extra player parameters lesquelles peuvent être définis.
Extra Player Parameters
Les trois lecteurs pris en charge peuvent accepter un nombre important d’options en ligne de commande, appelé en anglais: “command line options”, qui sont bien documentées et accessibles via les pages principales de la documentation en anglais de PyRadio (sous Windows).
GitHub - coderholic/pyradio: Curses based internet radio player
PyRadio utilise certains de ces paramètres afin d’exécuter et de communiquer avec les lecteurs. En particulier, les paramètres suivants sont utilisés par défaut. Voir le tableau ci-dessous:
Ce tableau est uniquement en anglais.
| Player | Parameters |
|---|---|
| mpv | –no-video, –quiet, –input-ipc-server, –input-unix-socket, –playlist, –profile |
| mplayer | -vo, -quiet, -playlist, -profile |
| vlc | -Irc, -vv Windows only: –rc-host, –file-logging, –logmode, –log-verbose, –logfile |
Remarque: L’utilisateur ne doit pas utiliser ou modifier les paramètres du lecteur ci-dessus. S’il vous plaît, Ne pas le faire, cela peut rendre le lecteur inutilisable.
PyRadio fournit un moyen à l’utilisateur d’ajouter des paramètres supplémentaires au lecteur, soit via l’option en ligne de commande, ou via la “Fenêtre de Configuration” (sous “lecteur:”), appelé en anglais: “Configuration Window” (under “Player:”).
De cette façon, 10 ensembles de paramètres peuvent être insérés et mis à disposition pour la sélection.
Utilisation de la ligne de commande
Lorsque l’option de l’argument en ligne de commande (-ep ou –extra_player_parameters) est utilisée, les paramètres spécifiés doivent être d’un format spécifique et seront ajoutés à la liste des paramètres et fait défaut pour le lecteur lors de la session en cours.
Le format du paramètre est le suivant: [player_name:parameters]
Où:
- player_name: le nom du lecteur
- parameters: les paramètres du lecteur réels
Exemple:
pyradio -ep "vlc:--force-dolby-surround 2"
Remarque: Lorsqu’un paramètre est passé sur “mpv” ou “mplayer”, PyRadio” utilisera le profil du lecteur par défaut (appelé “pyradio”).
Pour “mpv” et “mplayer” Un profil peut être spécifié (“vlc” ne prend pas en charge les profils). Dans ce cas, le format des paramètres dont la partie en ligne de commande est: profile:profile_name.
Où:
- profile: le mot “profile”
- profile_name: le nom d’un profil. Le profil doit être déjà défini dans le fichier de configuration du lecteur.
Exemple:
pyradio -ep "mpv:profile:second_sound_card"
Utilisation de la Fenêtre de Configuration
Lorsque l’utilisateur utilise la Fenêtre de Configuration, appelé en anglais: (Configuration Window) (illustrée à l’image suivante), il est présenté avec une interface qui lui permettra de sélectionner le lecteur à utiliser avec PyRadio et modifier ses paramètres supplémentaires.
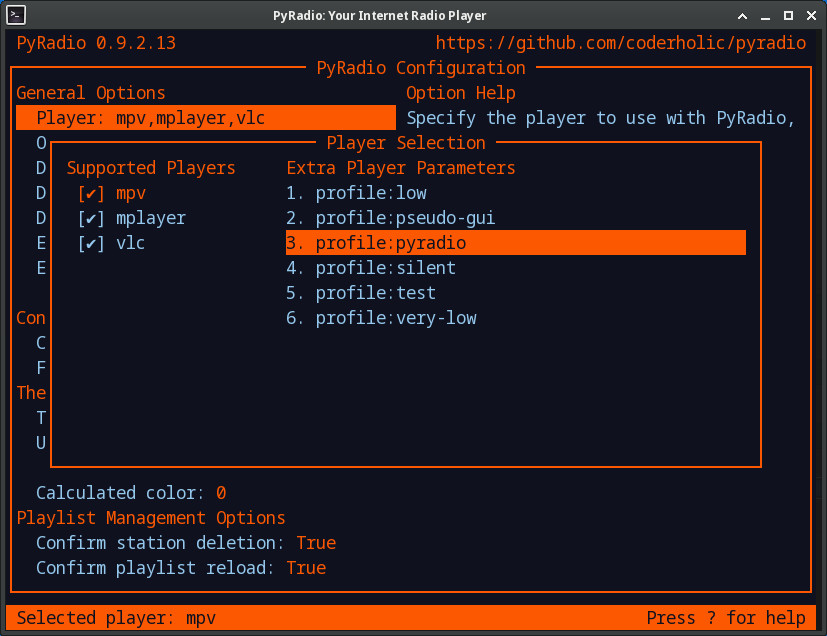
Chacun des lecteurs pris en charge peut avoir jusqu’à 11 ensembles de paramètres supplémentaires (le premier est la valeur par défaut).
L’utilisateur peut ajouter (“a”) un nouveau paramètre, modifier (“e”) un ensemble existant et supprimer (“x” ou “DEL”) un de ceux-là.
Modification de l’ensemble des paramètres
Lorsque tous les ensembles de paramètres souhaités sont déjà définis, à l’aide de l’option de l’argument en ligne de commande -ap (–active-player-param-id) peut activer l’ensemble qui correspond au nombre spécifié. Le numéro à utiliser pour tout ensemble donné peut être récupéré à l’aide de l’option de l’argument en ligne de commande -lp (–list-player-parameters).
Alors que PyRadio est en cours d’exécution, l’utilisateur peut modifier les paramètres définis utilisés par le lecteur à l’aide de la fenêtre “Player Extra Parameters”, en appuyant sur “Z (Shift + z)”.
Si la lecture est activée, la modification des paramètres du lecteur fera redémarrer la lecture de celui-ci afin que les nouveaux paramètres soient utilisés.
Remarque: Toutes les modifications apportées de cette façon ne seront pas enregistrées mais seront en vigueur jusqu’à ce que PyRadio se termine.
Protocole de connexion des lecteurs
La plupart des stations de radio utilisent un vieux protocole en http simple pour diffuser, mais certains d’entre eux utilisent le type https.
L’expérience a montré que la lecture d’une station de radio en https dépend de la combinaison de la configuration de la station et du lecteur utilisé.
Si une telle station ne joue pas, on pourrait aussi bien essayer d’utiliser le protocole en http pour s’y connecter.
PyRadio fournit un moyen d’instruire le lecteur utilisé pour le faire; Le paramètre de configuration, appelé en anglais: “Force http connections” Si c’est sur False (par défaut), le lecteur utilisera le protocole que la station propose (soit en http ou en https). Lorsque s’est changé sur True, toutes les connexions utiliseront le protocole en http.
Lorsque le lecteur sélectionné est initialisé (au démarrage du programme), il lit ce paramètre de configuration et agit en conséquence.
Si le paramètre doit être modifié à mi-session (sans redémarrer le programme), on appuyerait sur “z” pour afficher la fenêtre, appelé en anglais: “Connection Type”, où la valeur du paramètre peut être définie comme voulu.
Remarque: Les modifications apportées à l’aide de la fenêtre, appelé en anglais: “Connection Type” ne sont pas stockées; La prochaine fois que le programme sera exécuté, il utilisera la valeur du paramètre de configuration. De plus, la modification de la valeur stockée de la configuration n’affectera pas la valeur “de travail” du paramètre.
Niveau de volume par défaut du lecteur
MPV et MPlayer, au démarrage, utilisent leur niveau de volume sauvegardé (ou par défaut) pour lire n’importe quel contenu multimédia. Heureusement, ce n’est pas le cas avec VLC.
Cela introduit un problème à PyRadio: chaque fois qu’un utilisateur joue une station (c’est-à-dire quand il redémarre la lecture), même s’il a peut-être déjà réglé le volume à un niveau souhaité, la lecture démarre au niveau par défaut du lecteur.
La façon de le contourner, est de sauvegarder le niveau de volume souhaité d’une manière qu’il sera utilisé par le lecteur chaque fois qu’il est redémarré.
Cela se fait en tapant “v” juste après le réglage du niveau de volume souhaité.
MPV
MPV utilise des profils pour personnaliser son comportement.
PyRadio définit un profil appelé “[pyradio]” dans le fichier de configuration de MPV (PAR EXEMPLE. %APPDATA%\pyradio\mpv\mpv\mpv.conf). Ceci est le chemin sur Windows pour que PyRadio fonctionne correctement avec le lecteur MPV. Ce profil sera utilisé à chaque fois que la lecture sera démarrée.
Exemple:
volume=100
[pyradio]
volume=50
MPlayer
MPlayer utilise également des profils pour personnaliser son comportement.
PyRadio définit un profil appelé “[pyradio]” dans le fichier de configuration de MPlayer (PAR EXEMPLE. %APPDATA%\pyradio\mplayer\mplayer\config). Ceci est le chemin sur Windows pour que PyRadio fonctionne correctement avec le lecteur MPlayer. Ce profil sera utilisé à chaque fois que la lecture sera démarrée.
Exemple:
volume=100
[pyradio]
softvol=1
softvol-max=300
volstep=1
volume=50
Remarque: En démarrant avec PyRadio v. 0.8.9, le profil par défaut de mplayer utilisera son mélangeur interne pour ajuster son volume; Ceci est accompli en utilisant les lignes “softvol=1” et “softvol-max=300” ci-dessus. L’utilisateur peut choisir de supprimer ces lignes de la configuration pour activer le réglage du volume à l’échelle du système) ou l’ajouter à la configuration (au cas où le profil a été créé par une ancienne version de PyRadio).
Affichant l’Info de la Station
Lorsqu’une connexion à une station de radio a été établie, la station commence à envoyer des données audio pour que l’utilisateur puisse écouter.
Eh bien, c’est évident, non ?
Oui, mais ce n’est que la moitié de l’histoire.
La station envoie également des données d’identification, des données au format audio, des notifications, etc. Une partie de ces données non audio transmises par une station est le titre de la chanson actuellement en cours de lecture; C’est pourquoi nous pouvons afficher ces données en bas de l’écran.
Maintenant, toutes les stations n’envoient pas l’ensemble des données; La plupart envoient leur nom, site Web, genre et débit binaire, appelé en anglais: (bit rate), par exemple, mais certains peuvent omettre le site Web ou le genre.
PyRadio peut recevoir, décoder et afficher ces données, et même aider l’utilisateur à identifier une station inconnue. Voici la façon de le faire:
Une fois qu’une connexion à une station a été établie (après que la lecture a commencé), appuyez simplement sur “i” pour afficher les informations de la station.
La fenêtre qui apparaît comprend le nom de la liste de lecture, appelé en anglais: “Playlist Name” (le nom de la station que nous avons dans la playlist) et le nom rapporté, appelé en anglais: “Reported Name” (le nom que la station nous a transmis) entre autres champs; Un exemple peut être vu ici:
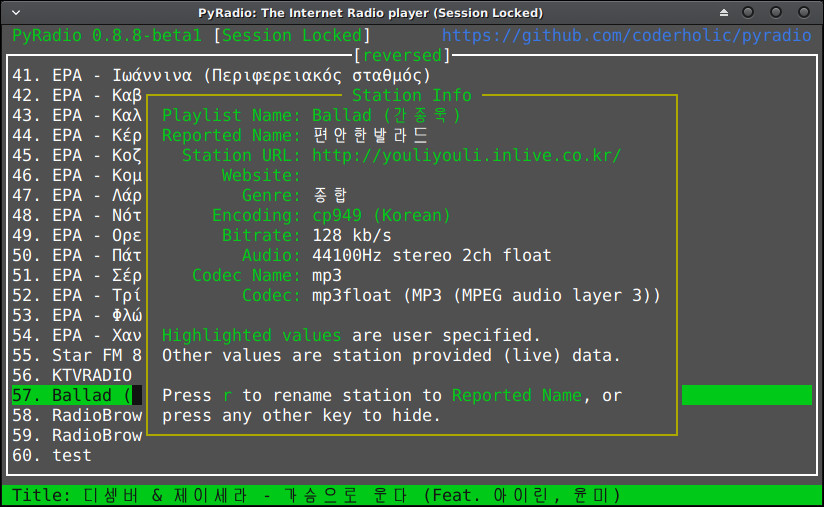
Si ces deux noms ne sont pas identiques, l’utilisateur peut appuyer sur “r” pour renommer la station de la liste de lecture en utilisant le nom rapporté, appelé en anglais: “Reported Name”. De cette façon, une station inconnue (lorsque seule l’URL est connue) peut être correctement identifiée (après avoir été insérée dans une liste de lecture avec un nom de station factice).
Copiant et collant - Registers
PyRadio prend le concept de registres, appelé en anglais: registers à partir de vim, et adapte leur fonction à ses propres besoins. C’est donc ainsi que tout cela fonctionne.
Il y a 36 registres nommés, appelé en anglais: (named registers) (le nom est a-z, 0-9) et un registre sans nom, appelé en anglais: (unnamed register).
Les registres nommés, appelé en anglais: Named registers sont en fait des fichiers contenant des stations et peuvent être ouverts et modifiés en tant que fichiers de playlist réguliers. Il existe des différences dans les manipulation: ils sont accessibles individuellement ou utilisent une fenêtre spéciale, ils sont automatiquement enregistrés et les erreurs d’écriture sont ignorées. Le dernier signifie que les registres ne doivent pas être considérés comme des fichiers de playlist normaux qui peuvent être enregistrés et utilisés en toute sécurité pour toujours; C’est vrai tant qu’il n’y a aucun problème pendant leur écriture; Si une erreur d’écriture se produit, ils peuvent être écrasés ou vidés. Pour enregistrer en permanence un registre on le renommerait comme pour un fichier de playlist normal.
Le Registre sans nom, appelé en anglais: unnamed register ne contient qu’une seule station (celle qui a été copiée ou ajoutée à un registre ou supprimé d’une liste de lecture), et c’est celui utilisé lorsqu’il est collée dans un registre ou une liste de lecture. On peut voir son contenu en appuyant sur “\u”.
Pour copier une station pour un registre, on appuyerait sur “y” et:
-
l’un des “a-z”, “0-9” pour l’ajouter au registre nommé, appelé en anglais: named register correspondant. Le registre sans nom, appelé en anglais: unnamed register est également peuplé.
-
ENTRÉE pour l’ajouter au registre sans nom, appelé en anglais: unnamed register.
Pour ouvrir un registre nommé, appelé en anglais: named register, on appuyerait sur “‘” (simple guillemet) et:
-
l’un des “a-z”, “0-9” pour ouvrir le registre correspondant.
-
“‘” (simple guillemet) pour ouvrir la fenêtre “Registers”, afin qu’un registre puisse être sélectionné.
Pour renommer un registre nommé, appelé en anglais: named register, on appuyerait sur “\r” soit dans la fenêtre des registres, appelé en anglais: “Registers” ou lors de l’édition du registre, appelé en anglais: (register).
Pour effacer un registre nommé, appelé en anglais: named register, on appuyerait sur “\c” soit dans la fenêtre des registres, appelé en anglais: “Registers” ou lors de l’édition du registre, appelé en anglais: (register).
Pour effacer tous les registres, on appuyerait sur “\C (Shift + c)” dans la fenêtre des registres, appelé en anglais: “Registers” ou lors de la modification d’une liste de lecture, appelé en anglais: (playlist) ou d’un registre, appelé en anglais: (register).
Pour coller le registre sans nom, appelé en anglais: unnamed register à une playlist ou register, on appuyerait sur:
-
“p” lors de la modification d’une playlist ou d’un registre, appelé en anglais: (register).
-
“\p” lors de la modification d’une playlist ou d’un registre, appelé en anglais: (register). Cela ouvrirait la fenêtre “Paste selection”.
-
“\p” dans la fenêtre “Playlist Selection ou la fenêtre “Registers”.
Thèmes de PyRadio
PyRadio est livré avec 6 thèmes préconfigurés (codés en dur):
J’ai laissé cette partie ci-après telle quelle comme elle est affichée dans la documentation en anglais:
- dark (8 color theme).
C’est l’apparence que **PyRadio ** a toujours eu. Activé par défaut. - light
A theme for light terminal background settings. - dark_16_colors
“dark” theme alternative. - light_16_colors
“light” them alternative. - white_on_black or wob (b&w theme).
A theme for dark terminal background settings. - black_on_white or bow (b&w theme).
A theme for light terminal background settings.
En appuyant sur “t” apportera la fenêtre Sélection de thème, appelé en anglais: Theme selection, qui peut être utilisée pour activer un thème et définir celle par défaut.
Remarque: Si le thème sélectionné dans la fenêtre Sélection de thème, appelé en anglais: “Theme selection”, (ou demandé à l’aide de l’option de l’argument “-t” en utilisant:¤ Invite de commande pyradio), est en quelque sorte invalide, ou est de l’ancien format PyRadio va retomber sur le thème “dark” et affichera un message pertinent.
La fenêtre Sélection de thème, appelé en anglais: “Theme selection” restera ouverte après l’activation d’un thème, afin que l’utilisateur puisse inspecter le résultat visuel et le changer facilement, si le souhaite. Ensuite, lorsqu’il est satisfait du thème activé, la fenêtre devra être fermée manuellement (en appuyant sur “q” ou toute autre touche pertinente - en appuyant sur “?” apportera son aide).
En appuyant sur “ESPACE”, appliquera le thème et le fera par défaut, et en appuyant sur “c” Appliquera le thème et le fera par défaut et Ddémarre une fonction de montre de fichier sur le fichier, de sorte que si le fichier change, PyRadio se metra automatiquement à jour par lui-même.
Pour cette raison, un dossier appelé “themes” devra probablement être créé dans %APPDATA%\pyradio (sous Windows).
Desktop Notifications
PyRadio peut fournir des notifications de bureau, appelé en anglais: (Desktop Notifications) via Windows Notification Service (WNS).
Le comportement et la présentation des notifications dépend grandement de l’utilitaire de l’invite de commandes utilisé pour déclencher une notification.
Si activé, PyRadio affichera:
- Le nom de la liste de lecture, lorsque la lecture démarre.
- Informations sur la chanson (comme le fournit la station de radio).
- Messages d’échec de connexion.
- Messages de crash des lecteurs.
Les notifications de bureau, appelé en anglais: (Desktop Notifications) sont désactivées par défaut.
Configuration
Les notifications de bureau, appelé en anglais: (Desktop Notifications) sont désactivés par défaut. Pour les activer, aller à la fenêtre de configuration de PyRadio et personnaliser l’option “Activer les notifications”, appelé en anglais: “Enable notifications”.
Les valeurs disponibles sont indiqués ci-dessous uniquement en anglais:
-1: disabled (deault)
0: enabled (no repetition)
x: enabled and repeat every x seconds
PyRadio prend en charge la répétition des notifications, de sorte que même lorsqu’il est utilisé avec quake ou yakuake et similaires, vous avez encore des informations sur ce qui se passe.
Les notifications peuvent être définies pour répéter toutes les “x” secondes, avec “x” allant de 30 à 300 (30 secondes à 5 minutes), en 30 secondes.
Sous Windows
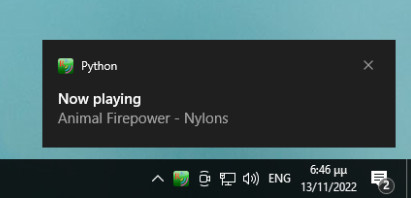
Comme déjà indiqué PyRadio affichera les notifications via Windows Notification Service (WNS).
Tout ce que vous avez à faire est d’activer les notifications dans la fenêtre de configuration.
Configuration des notifications
Windows affichera le programme d’où vient la notification, qui dans ce cas est Python, pas PyRadio.
Par défaut, un son est joué lorsqu’une notification s’affiche, ce qui est très ennuyeux lors de l’utilisation de PyRadio pour écouter de la musique et autres.
Pour modifier le paramètre, survolez simplement votre souris sur une notification et cliquez sur les trois points affichés à côté du “X”.
Ensuite, vous obtiendrez le menu affiché dans l’image suivante.
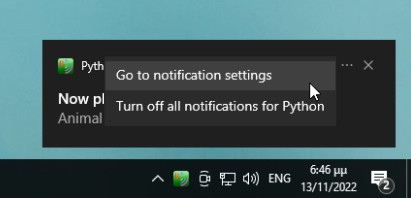
Cliquer sur “Go to notification settings” pour ouvrir la fenêtre illustrée ci-dessous.
Remarque: Veuillez faire attention à ne pas cliquer sur “Turn off all notifications for Python”; Si vous le faites, il ne sera pas facile de récupérer les notifications, en particulier sur Windows 10 et 11.
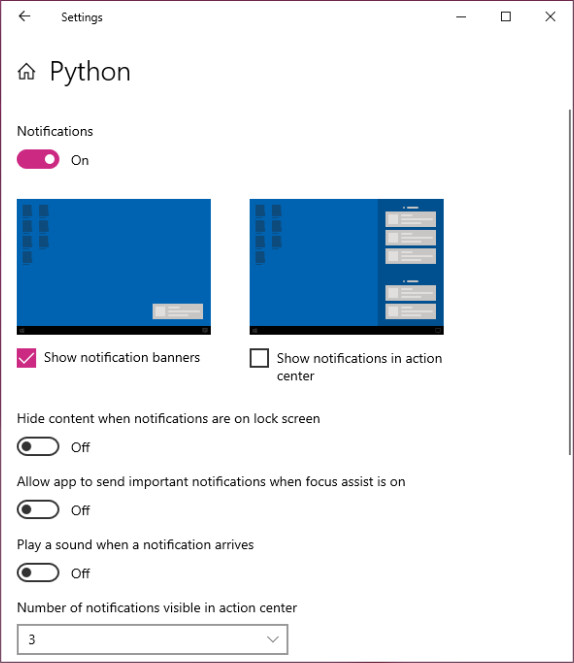
Veuillez reproduire les paramètres que vous voyez dans l’image ci-dessus et profitez-en !
Sous Windows 7
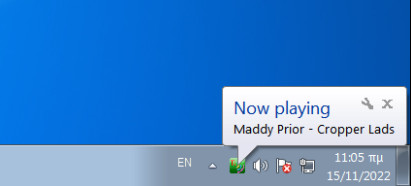
Si vous êtes sous Windows 7, vous aurez une notification différente (illustrée ci-dessus).
Si vous cliquez sur le petit outil comme “icône” à côté du “X”, vous arrivez aux icônes de la zone de notification, appelé en anglais: “Notification Area Icons”, la fenêtre de configuration des notifications. Quelques options sont disponibles, et encore une fois, je ne sais pas à quel point il sera facile d’activer la notification si elle est désactivée une fois.
![]()
Encore une fois, Windows considère que le programme envoyant les notifications est Python, pas PyRadio, c’est donc ce que vous changerez.
Verrouillage de session
PyRadio utilise le verrouillage de session, ce qui signifie en fait que seule la première instance exécutée dans une session donnée pourra écrire dans le fichier de configuration.
Les instances ultérieures seront “verrouillées”, appelé en anglais: “locked”. Cela signifie que l’utilisateur peut toujours lire des stations, charger et modifier les listes de lecture, charger et tester les thèmes, mais toutes les modifications ne seront pas enregistrées dans le fichier de configuration.
Déverrouillage de session
Si pour une raison quelconque PyRadio démarre toujours en “mode verrouillé”, appelé en anglais: “locked mode”, on peut déverrouiller la session, appelé en anglais: unlock, en utilisant l’option de l’argument “–unlock” en utilisant: ¤ Invite de commande pyradio.
Comment créer un raccourci de PyRadio sur le bureau ?
C’est très facile !
Donc, pour créer un raccourci sur le bureau suivez les directives suivantes:
Donc, j’imagine que vous avez déjà installé Pyradio comme indiqué ci-dessus. 😔
Vous devrez tout d’abord trouver le dossier appelé:
tmp-pyradio
il devrait être mis à la racine du profile de l’utilisateur (user profile) sur Windows
Comment y accéder ?
Dans la barre de recherche Windows taper %userprofile% puis Entrée et le dossier apparaîtra.
Vous pouvez aussi appuyez simultanément sur la touche WIN+R, taper %userprofile% puis Entrée et le dossier apparaîtra.
Une fois le profil de l’utilisateur ouvert, appuyez sur la lettre “t” du clavier jusqu’à ce que vous trouviez le dossier appelé:
tmp-pyradio
puis appuyer sur “Entrée”.
Une fois le dossier ouvert, vous devrez maintenant trouver le dossier appelé:
pyradio-0.9.0
puis appuyer sur “Entrée”.
Une fois le dossier ouvert, vous devrez maintenant trouver le dossier appelé:
devel
puis appuyer sur “Entrée”.
Une fois le dossier ouvert, vous devez maintenant trouver le fichier de Type: Raccourci comme nom et extension appelé:
PyRadio.lnk
Pour le trouver plus rapidement, appuyez sur la lettre “p” du clavier jusqu’à ce que vous trouviez ledit fichier.
Ensuite, sélectionnez-le et copiez-le dans le presse-papiers par “Ctrl + c”
Appuyez trois fois sur la touche “retour arrière” appelée en anglais: “backspace”
Vous êtes maintenant de retour au niveau où se trouve le dossier appelé:
tmp-pyradio
Jusqu’à présent, ici, vous êtes bon…
Maintenant appuyez sur la lettre “b” pour trouver le dossier appelé:
Bureau
puis appuyer sur “Entrée”.
Alors, une fois ledit dossier ouvert, vous devrez coller ledit fichier appelé: PyRadio.lnk que vous avez déjà copié par “Ctrl + c” dans le presse-papiers, pour cela il suffit de faire “Ctrl + v” pour le collé là.
Une fois cela fait, fermez l’Explorateur de fichiers de Windows par “Alt + F4”
Vous devez maintenant accéder au bureau sous Windows.
La méthode la plus simple et la plus rapide pour afficher rapidement le Bureau de Windows est d’utiliser la combinaison de touches “Windows + d”
Une fois sur le bureau, appuyez sur la touche “F5” de votre clavier pour actualiser/rafraichir/mettre à jour le contenu du bureau.
Une fois cela fait, recherchez le raccourci que vous avez créé sur le bureau comme nom:
PyRadio
Vous pouvez appuyer plusieurs fois sur la lettre “p” jusqu’à ce que vous trouviez ledit raccourci, (le nom est sans l’extension .lnk à la fin).
Vous pouvez maintenant exécuter PyRadio à partir de son raccourci bureau en appuyant sur “Entrée”, chaque fois que vous le souhaitez. 🆒
Une fois ouvert, vous aurez la fenêtre de console Windows comme titre appelé:
PyRadio: Your Internet Radio Player terminal
Remarque: Pour les personnes aveugles comme moi qu’ils ont un lecteur d’écran comme NVDA, Jaws, etc., faites à nouveau Alt + Tab pour rechercher cette fenêtre de console Windows déjà ouverte à partir du raccourci bureau “PyRadio”, (le nom est sans l’extension .lnk à la fin), donc, de cette manière, cette fenêtre sera affichée correctement par notre lecteur d’écran.
À savoir que la différence entre ces deux fenêtres réside en que la première fenêtre que nous avons traitée tout au long de ce post est lancée à travers du ¤ Invite de commande pyradio, tandis que la deuxième fenêtre que nous avons traité dans cette section est lancée à travers d’un raccourci qui se trouve sur le bureau qui pointe sur l’emplacement du fichier EXE (Windows uniquement). Pour le reste, tout est pareil.
Quand PyRadio démarre vous êtes accueilli par la fenêtre principale qui contient la playlist appelée stations qui est établie par défaut…
Vous pouvez utiliser les commandes clavier déjà mentionnés ci-dessus pour manipuler PyRadio
Lorsque vous êtes dans cette fenêtre principale, si vous avez créé d’autres listes de lecture comme indiqué ci-dessus, par exemple, vous pouvez appuyer sur la lettre “o” pour les recharger.
Une fois dans cette liste qui contient la liste des listes de lecture faire “Flèche Haut/Bas” Pour sélectionner la liste de lecture que vous souhaitez charger pour écouter.
Puis appuyer sur “Entrée” pour ouvrir la playlist sélectionnée, ensuite suivez les instructions indiquées tout au long de ce guide de démarrage rapide pour obtenir le maximum d’avantages afin d’écouter les stations de radio du monde entier en ligne de commande en utilisant PyRadio. 😄
Même vous pouvez utiliser le service Radio Browser, pour cela veuillez consulter la section ci-après pour plus d’informations sur ce sujet. Merci.
Vous pouvez également en savoir plus sur l’utilisation de PyRadio en consultant la documentation complète (en anglais) en cliquant ici
Utiliser le service Radio Browser
Écouter les stations de radio du monde entier grâce au service Radio Browser intégré maintenant dans PyRadio
Implémentation de RadioBrowser dans PyRadio
RadioBrowser est “un effort axé sur la communauté (comme Wikipedia) dans le but de collecter autant de stations de radio et de télévision sur Internet que possible.”
PyRadio utilise l’API fournie pour l’intégrer et offrir à ses utilisateurs la possibilité de profiter de ce grand projet.
Remarque: Selon le développeur de PyRadio il a annoncé dans sa documentation en anglais que l’implémentation n’est pas encore terminée, mais elle est utilisable (accéder et interroger le service est opérationnel). Chaque fois qu’une fonctionnalité n’est pas encore implémentée, elle sera explicitement marquée comme telle dans sa documentation en anglais.
Ouverture de RadioBrowser
Pour cela, vous devez être dans la fenêtre principale du programme PyRadio que vous venez d’exécuter en ligne de commande, puis appuyez sur les touches Shift + o
O (Shift + o) Open RadioBrowser / Ouvrir RadioBrowser
Étant donné qu’à ce stade, il s’agit du seul service pris en charge, le service sera activé.
Lors de l’activation, la requête par défaut sera préformée et (en cas de succès), ses résultats seront présentés à l’utilisateur. En cas d’échec, un message pertinent sera affiché et le programme reviendra à la playlist locale qui a été précédemment ouverte.
Par défaut, PyRadio chargera les 100 premières stations les plus votées sur RadioBrowser.
Fermeture de RadioBrowser
PyRadio traite le service comme un type spécial de playlist, donc pour fermer le service, il suffit de “revenir à l’historique de la playlist”, en appuyant sur “\\” (double backslash) (appelé en français: barre oblique inversée), en plus de la manière normale (“q” ou Échap).
Contrôles
Voici les touches qui sont spécifiques à RadioBrowser que l’on peut utiliser en plus des touches de playlist locales (le cas échéant).
| Touche | Action | Traduction de cette action |
|---|---|---|
| O (Shift + o) | Open RadioBrowser | Ouvrir RadioBrowser |
| c | Open config window | Ouvrir la fenêtre config |
| C (Shift + c) | Select server to connect to | Sélectionnez le serveur auquel se connecter) |
| s | Search for stations | Rechercher des stations) |
| S (Shift + s) | Sort search results | Trier les résultats de recherche |
| I (Shift + i) | Station database info (current selection) | Informations sur la base de données de la station (sélection actuelle) |
| V (Shift + v) | Vote for station | Voter pour la station |
| \\ q Échap | Close RadioBrowser | Fermer RadioBrowser |
Remarque: On obtiendrait ces informations en utilisant l’aide du programme (en appuyant sur “?” et en naviguant vers la dernière page de celui-ci).
Vous pouvez également en savoir plus sur l’utilisation de RadioBrowser avec PyRadio en consultant la documentation complète (en anglais) en cliquant ici
Spécial Merci à
Je voudrais remercier à Ben Dowling, ce qui m’a inspiré à faire cet article dédié à l’utilisation de base de PyRadio basé sur les informations trouvé sur son dépôt sur GitHub en anglais. Tout le mérite lui revient !
Ci-dessous, vous trouverez la source de cet documentation complète en langue anglaise:
GitHub - coderholic/pyradio: Curses based internet radio player
Et pour conclure, la seule façon de rendre PyRadio encore plus génial est d’écouter sa sortie avec un bon casque ! 😃
Donc, profitez-en ! 😸
J’espère que vous l’apprécierez et que ceci soit très utile pour vous!
À la prochaine sur un autre post!
@+
BlindHelp!
Nous espérons vous revoir bientôt sur le
Blog de BlindHelp!
ou sur votre nouvel espace via GitHub:
BlindHelp.github.io
commentaires
Ajouter un commentaire sur GitHub